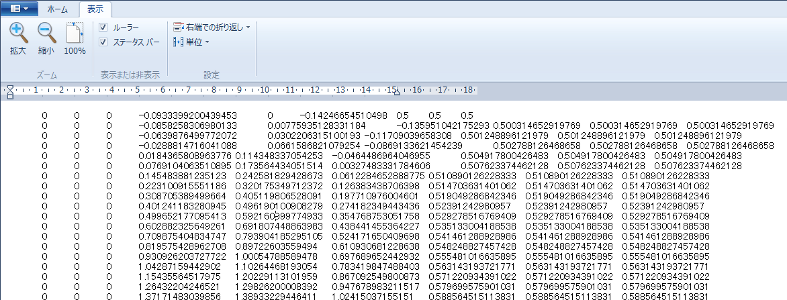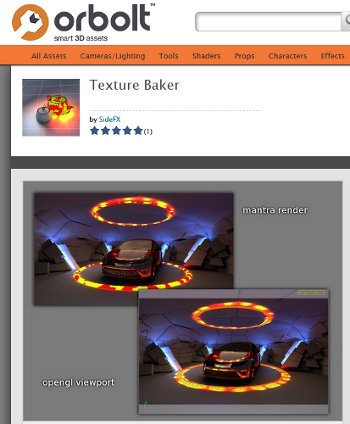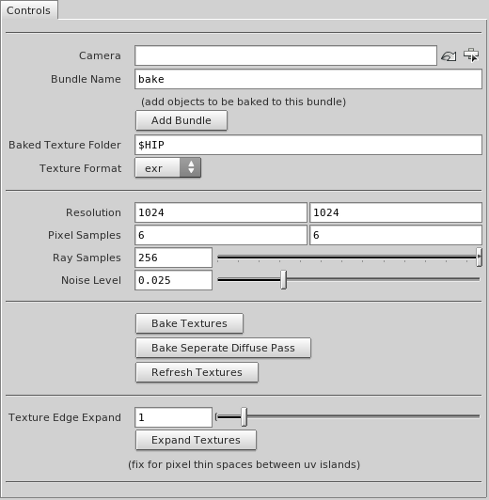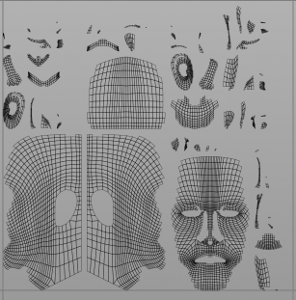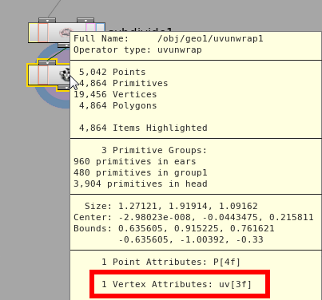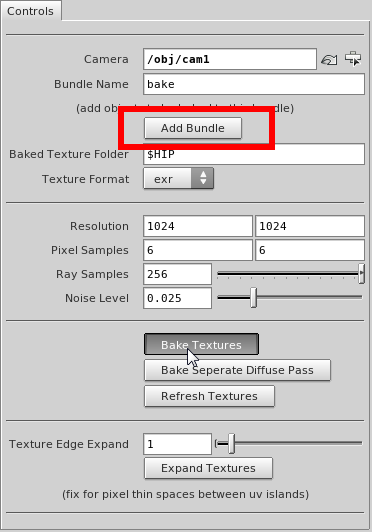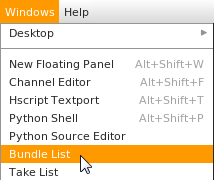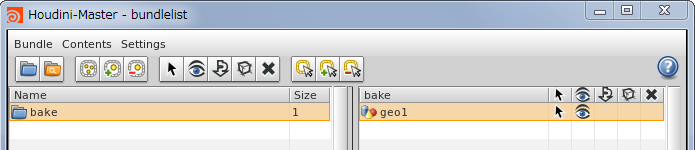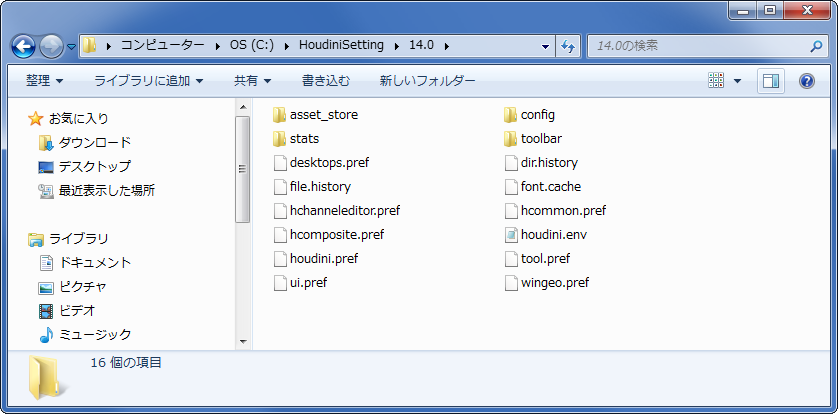| Add Steer Force |
steerweightアトリビュートでステアリングフォースを乗算して、合計のsteerweightで正規化します。 |
| Adbect by Volumes |
ディスクファイルに保存したボリュームプリミティブのセットによって位置を移流させます。 |
| Agent Clip Catalog |
エージェントアトリビュートに読み込んだアニメーションクリップすべてを返します。 |
| Agent Clip Length |
エージェントのアニメーションクリップの長さ(秒)を返します。 |
| Agent Clip Names |
エージェントプリミティブの現行アニメーションクリップを返します。 |
| Agent Clip Sample |
特定の時間でのエージェントのアニメーションクリップをサンプリングします。 |
| Agent Clip Times |
エージェントプリミティブのアニメーションクリップの現行時間を返します。 |
| Agent Clip Weights |
エージェントプリミティブのアニメーションクリップのブレンドウェイトを返します。 |
| Agent Convert Transforms |
エージェントプリミティブのアニメーションクリップのトランスフォームをローカル空間とワールド空間で変換します。 |
| Agent Layer Bindings |
エージェントのレイヤーにある各形状とバインドされているトランスフォームを返します。 |
| Agent Layer Name |
エージェントの現行レイヤーや衝突レイヤーの名前を返します。 |
| Agent Layer Shapes |
エージェントプリミティブのレイヤーが参照する形状の名前を返します。 |
| Agent Layers |
エージェントプリミティブに読み込まれたレイヤーすべてを返します。 |
| Agent Rig Children |
エージェントプリミティブのリグのトランスフォームの子トランスフォームを返します。 |
| Agent Rig Find |
エージェントプリミティブのリグのトランスフォームのインデックスを検索します。 |
| Agent Rig Parent |
エージェントプリミティブのリグのトランスフォームの親トランスフォームを返します。 |
| Agent Transform Count |
エージェントプリミティブのリグのトランスフォームの数を返します。 |
| Agent Transform Names |
エージェントプリミティブのリグの各トランスフォームの名前を返します。 |
| Agent Transforms |
エージェントプリミティブの現行ローカルまたはワールド空間のトランスフォームを返します。 |
| Append |
項目を配列または文字列に追加します。 |
| Arg Sort |
ソートされた配列のインデックスのリストを返します。 |
| Array Length |
配列の長さを返します。 |
| CHOP Input |
VEX CHOPに接続された4つの入力CHOPのどれかのサンプル値を返します。 |
| Character to String |
ユニコードのコードポイントをUTF8文字列に変換します。 |
| Compute Lighting |
PBRを使用してライティングを評価します。 |
| Find |
配列や文字列から項目を検索します。 |
| Float to Matrix2 |
浮動小数点値をMatrix2値へ変換します。 |
| Float to Vector2 |
浮動小数点値をVector2値へ変換します。 |
| Get Element |
配列から指定した項目を取得します。 |
| Get Matrix2 Component |
2×2のMatrix2コンポーネントを抽出します。 |
| Get Vector2 Component |
Vector2コンポーネントを抽出します。 |
| Import Detail Attribute |
ディスクに保存されたジオメトリからアトリビュート値を取得します。 |
| Import Point Attribute |
ディスクに保存されたポイントからアトリビュート値を取得します。 |
| Import Primitive Attribute |
ディスクに保存されたプリミティブからアトリビュート値を取得します。 |
| Import Vertex Attribute |
ディスクに保存された頂点からアトリビュート値を取得します。 |
| Insert |
項目、配列、文字列を配列や文字列に挿入します。 |
| Intersect All |
光線とジオメトリのすべての交差を計算します。 |
| Is Alphabetic |
文字列のすべての文字がアルファベットなら1を返します。 |
| Is Digit |
文字列のすべての文字が数値なら1を返します。 |
| Join Strings |
配列の文字列すべてを区切り文字を挿入して連結します。 |
| Matrix2 to Float |
2×2のMatrix2を4つのコンポーネントに展開します。 |
| Matrix2 to Matrix3 |
2×2のMatrixを3×3のMatrixへ変換します。 |
| Matrix2 to Matrix4 |
2×2のMatrixを4×4のMatrixへ変換します。 |
| Matrix3 to Matrix2 |
3×3のMatrixを2×2のMatrixへ変換します。 |
| Matrix4 to Matrix2 |
4×4のMatrixを2×2のMatrixへ変換します。 |
| OpenSubdiv Face Count |
サブディビジョンハルのフェースの数を返します。 |
| OpenSubdiv First Patch |
サブディビジョンハルの指定したフェースで生成された最初のパッチの番号を返します。 |
| OpenSubdiv Limit Surface |
サブディビジョンサーフェスの境界上のPointアトリビュートを評価します。 |
| OpenSubdiv Patch Count |
サブディビジョンハルのパッチの数を返します。 |
| Output Variables and Parameters |
シェーダネットワークの書き込み可能な出力変数となる入力を用意します。 |
| Physically Based Hair(Primary Reflection) |
ヘアーのプライマリ反射のレンダリング用のBSDFを生成します。 |
| Physically Based Hair(Secondary Reflection) |
ヘアーのセカンダリ反射のレンダリング用のBSDFを生成します。 |
| Physically Based Hair(Transmission) |
ヘアーの透過のレンダリング用のBSDFを生成します。 |
| Point Bounding Box |
指定したジオメトリの境界ボックスの最小と最大のコーナーを意味する2つのベクトルを返します。 |
| Point Cloud Find |
ファイルから最近接ポイントのリストを返します。 |
| Point Cloud Find Radius |
ファイルから半径を考慮した最近接ポイントのリストを返します。 |
| Pop |
配列の最後の要素を削除して、その要素を返します。 |
| Regex Find |
文字列から正規表現を検索します。 |
| Regex Find All |
文字列から正規表現の該当項目をすべて検索します。 |
| Regex Match |
全体の入力文字列が正規表現に合致すると1を返します。 |
| Regex Replace |
検索した正規表現の該当項目を指定した正規表現で置換します。 |
| Regex Split |
正規表現に基づいて文字列を分割します。 |
| Remove Index |
配列から指定したインデックスの項目を削除します。 |
| Remove Value |
配列から項目を削除します。 |
| Reorder |
配列や文字列の項目を並べ替えます。 |
| Reverse |
配列の順序を逆にします。 |
| Sample Sphere |
最大角度の方向の範囲で、単円、球、超球の内側または表面をサンプリングします。 |
| Set Agent Clip Names |
エージェントプリミティブの現行アニメーションクリップを設定します。 |
| Set Agent Clip Times |
エージェントプリミティブのアニメーションクリップの現行時間を設定します。 |
| Set Agent Clip Weights |
エージェントプリミティブのアニメーションクリップのブレンドウェイトを設定します。 |
| Set Agent Layer |
エージェントプリミティブの現行レイヤーまたは衝突レイヤーを設定します。 |
| Set Agent Transforms |
エージェントプリミティブのトランスフォームを上書きします。 |
| Set Element |
指定したインデックスにエレメントを設定します。 |
| Set Matrix2 Component |
値をMatrix2のコンポーネントのどれかに割り当てます。 |
| Set Vector2 Component |
値をVector2のコンポーネントのどれかに割り当てます。 |
| Shading Layer Parameter |
VOPネットワーク(VOPNET)で定義されたVEX関数のシグネチャに表示させるパラメータを作成します。 |
| Slice |
文字列や配列のサブ文字列またはサブ配列をスライスします。 |
| Sort |
昇順でソートされた配列を返します。 |
| Split String |
文字列をトークンに分割します。 |
| String Ends With |
文字列が指定した文字列で終わっていれば1を返します。 |
| String Length |
文字列の長さを返します。 |
| String Starts With |
文字列が指定した文字列で始まっていれば1を返します。 |
| String to Character |
UTF8文字列をコードポイントに変換します。 |
| Strip |
文字列の先頭と後尾にある空白を取り除きます。 |
| Subnet Input Connector |
親のVOPサブネットの入力を表現します。 |
| Subnet Output Connector |
親のVOPサブネットの出力を表現します。 |
| Surface Color |
ポイントカラーやカラーマップで付けられた色から基本カラーを生成します。 |
| Swizzle Vector2 |
Vector2のコンポーネントを並べ替えます。 |
| Title Case |
入力文字列をタイトル文字に変換します。 |
| To Lower Case |
入力文字列を小文字に変換します。 |
| To Upper Case |
入力文字列を大文字に変換します。 |
| UV Coords |
定義しているものに応じてテクスチャ座標やジオメトリのs,t座標を返します。 |
| Vector to Vector2 |
ベクトルをVector2に変換し、そのベクトルの3番目のコンポーネントを返します。 |
| Vector2 to Float |
Vector2を2つのコンポーネントに展開します。 |
| Vector2 to Vector |
Vector2をベクトルに変換します。 |
| Vector2 to Vector4 |
1組のVector2をVector4に変換します。 |
| Vector4 to Vector2 |
vector4を1組のVector2に変換します。 |

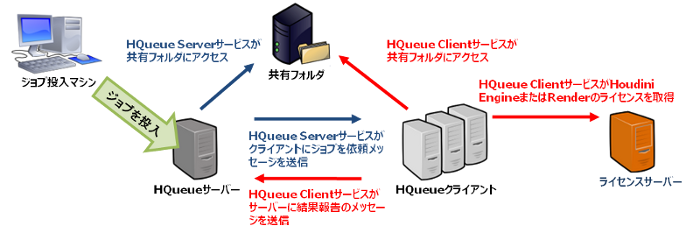
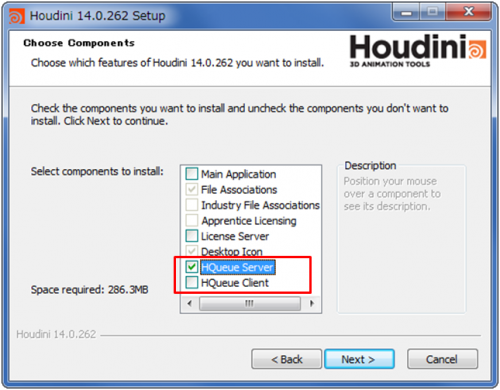 HQueue Serverのインストール先を指定します。
HQueue Serverのインストール先を指定します。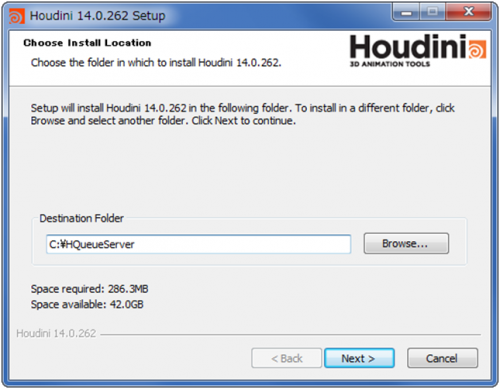 HQueue Serverサービスの名前を指定します。これはそのままで良いでしょう。
HQueue Serverサービスの名前を指定します。これはそのままで良いでしょう。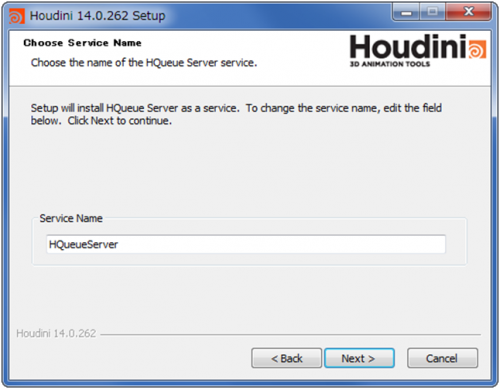
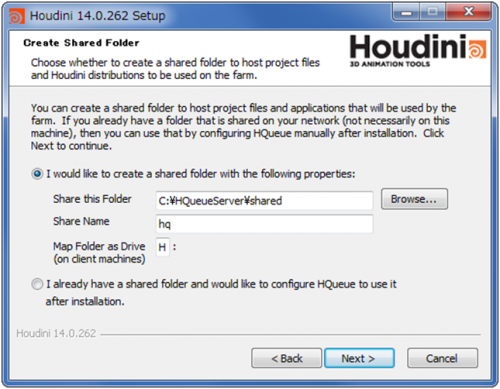 これで設定項目が終わりですので、【Install】をクリックしてインストールを完了します。
これで設定項目が終わりですので、【Install】をクリックしてインストールを完了します。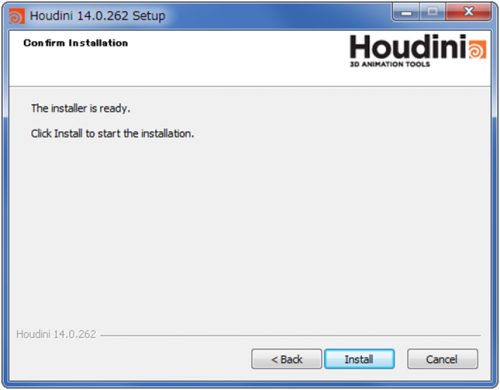 HQueue Serverのインストールが完了すると、サービス(コントロールパネル>システムとセキュリティ>管理ツール)にHQueueServerサービスが作成されます。
HQueue Serverのインストールが完了すると、サービス(コントロールパネル>システムとセキュリティ>管理ツール)にHQueueServerサービスが作成されます。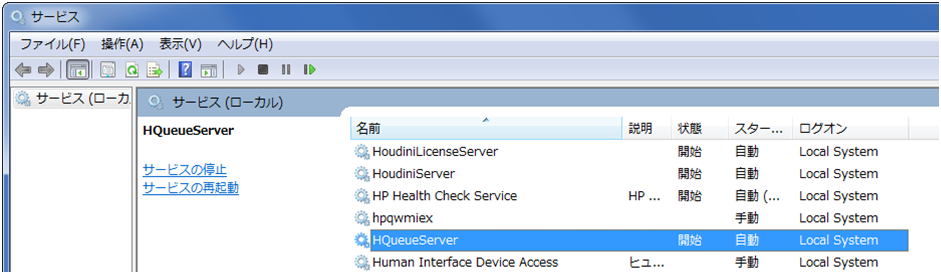 共有フォルダがHQueueServerとは別のマシンの場合には、HQueueServerサービスのログオンの設定を変更する必要があります。
共有フォルダがHQueueServerとは別のマシンの場合には、HQueueServerサービスのログオンの設定を変更する必要があります。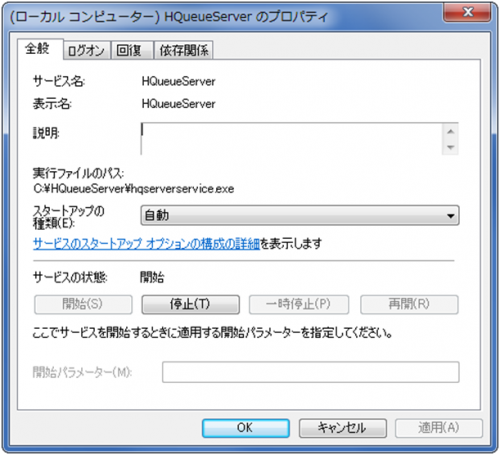 “HQueueServerのプロパティ”から、【ログオン】タブをクリックして、【アカウント】で共有フォルダにアクセスできるユーザーアカウントとパスワードを設定します。そしてHQueueServerサービスを再起動します。
“HQueueServerのプロパティ”から、【ログオン】タブをクリックして、【アカウント】で共有フォルダにアクセスできるユーザーアカウントとパスワードを設定します。そしてHQueueServerサービスを再起動します。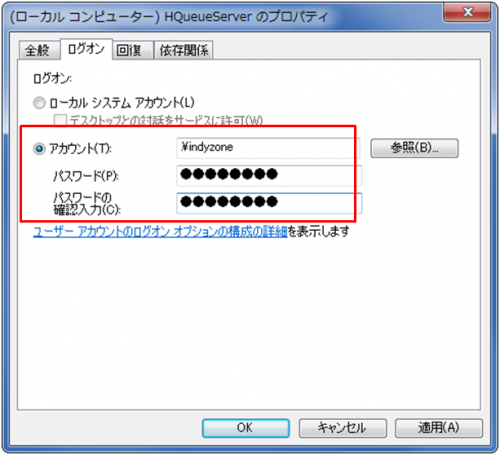
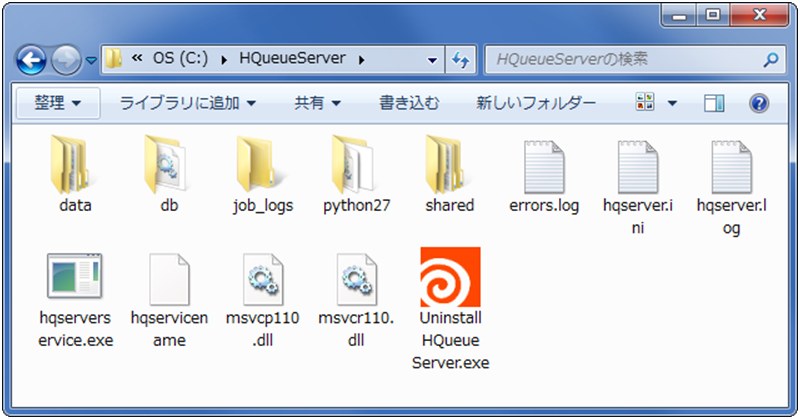
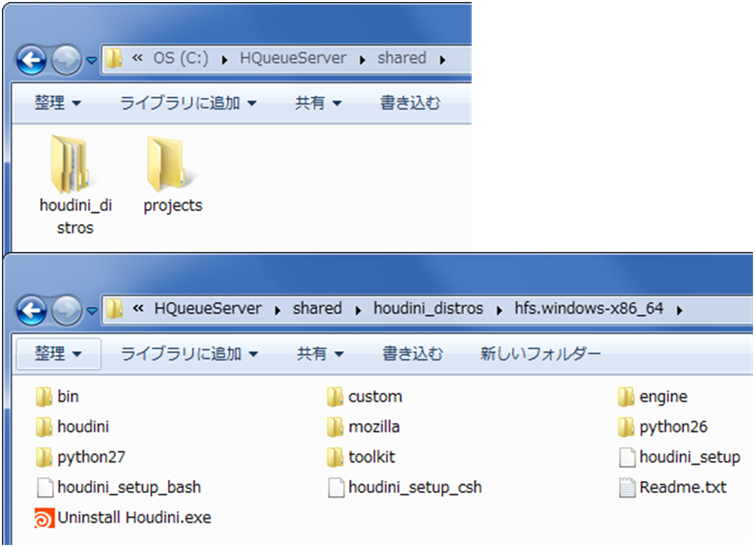
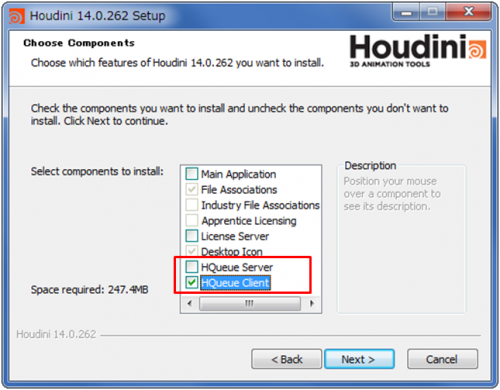 HQueue Clientのインストール先を指定します。
HQueue Clientのインストール先を指定します。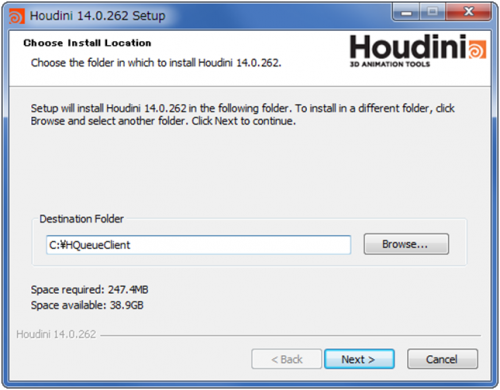 HQueueServerのホスト名とポート番号を指定します。
HQueueServerのホスト名とポート番号を指定します。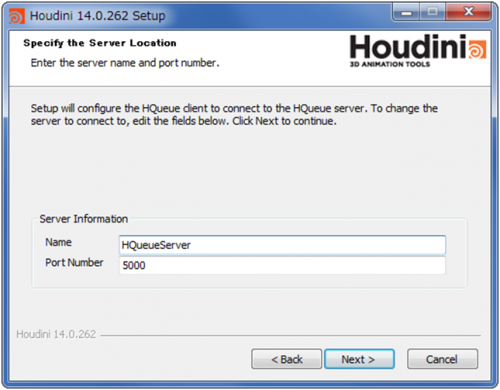 HQueueClientサービスが共有フォルダにアクセスできる権限を指定します。デフォルトは
HQueueClientサービスが共有フォルダにアクセスできる権限を指定します。デフォルトは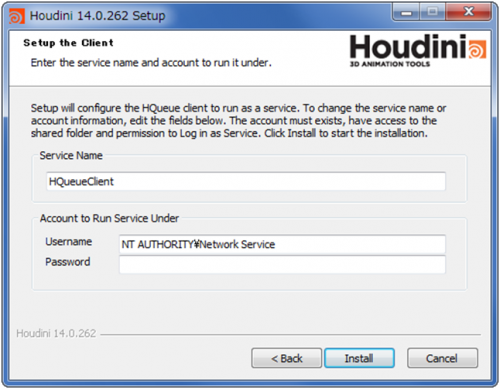 HQueue Clientのインストールが完了すると、サービス(コントロールパネル>システムとセキュリティ>管理ツール)にHQueueClientサービスが作成されます。
HQueue Clientのインストールが完了すると、サービス(コントロールパネル>システムとセキュリティ>管理ツール)にHQueueClientサービスが作成されます。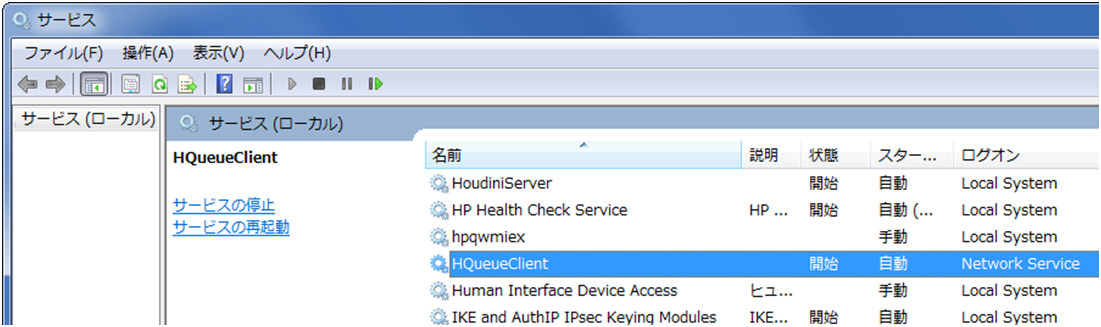 HQueueClientサービスのアカウントはデフォルトでは”Network Service”になっています。
HQueueClientサービスのアカウントはデフォルトでは”Network Service”になっています。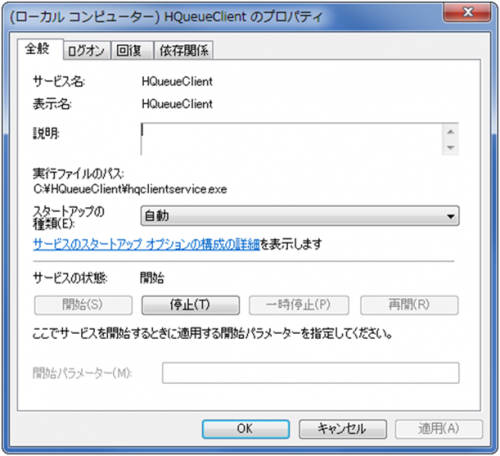 “HQueueClientのプロパティ”から、【ログオン】タブをクリックして、【アカウント】で共有フォルダにアクセスできるユーザーアカウントとパスワードを設定します。そしてHQueueClientサービスを再起動します。
“HQueueClientのプロパティ”から、【ログオン】タブをクリックして、【アカウント】で共有フォルダにアクセスできるユーザーアカウントとパスワードを設定します。そしてHQueueClientサービスを再起動します。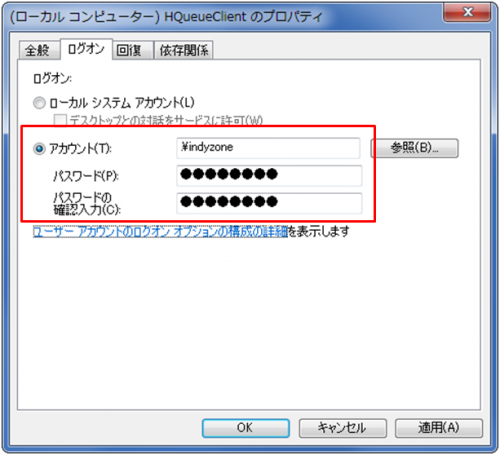
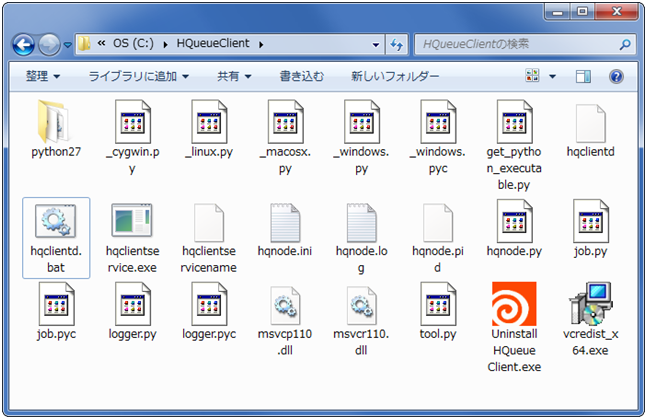
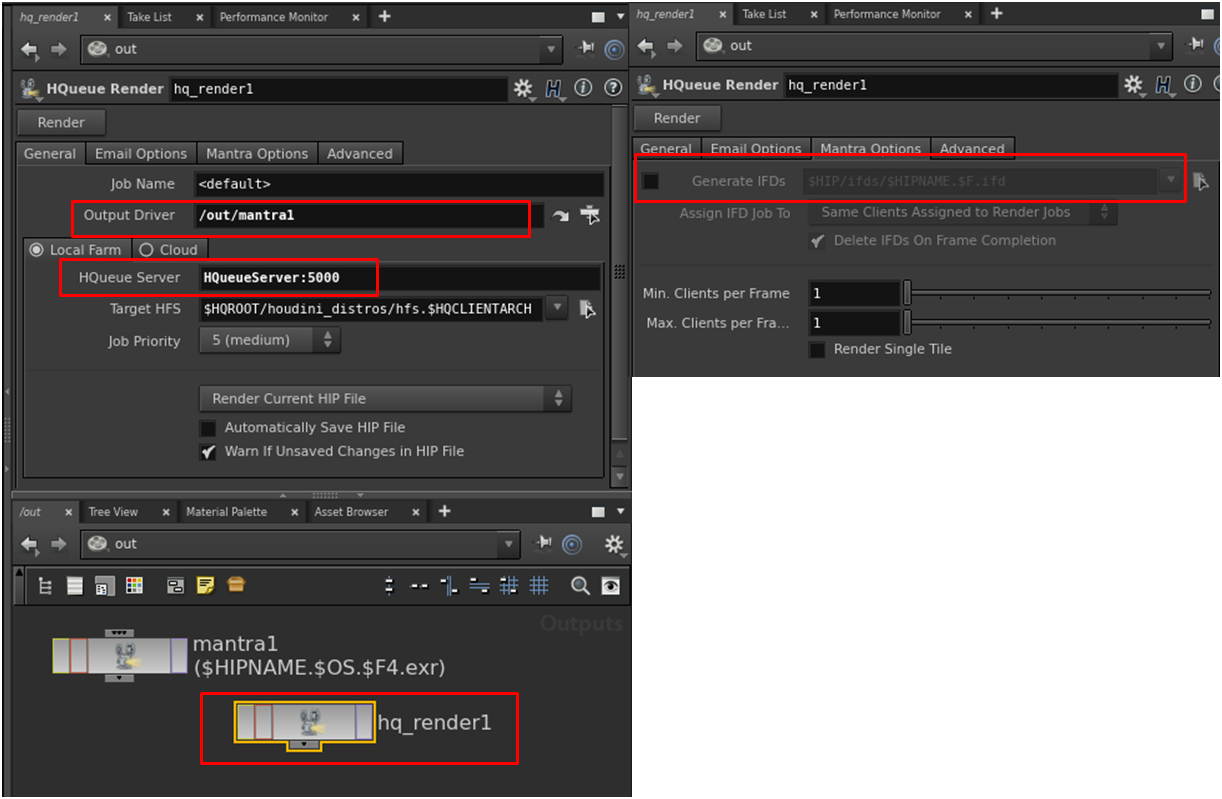
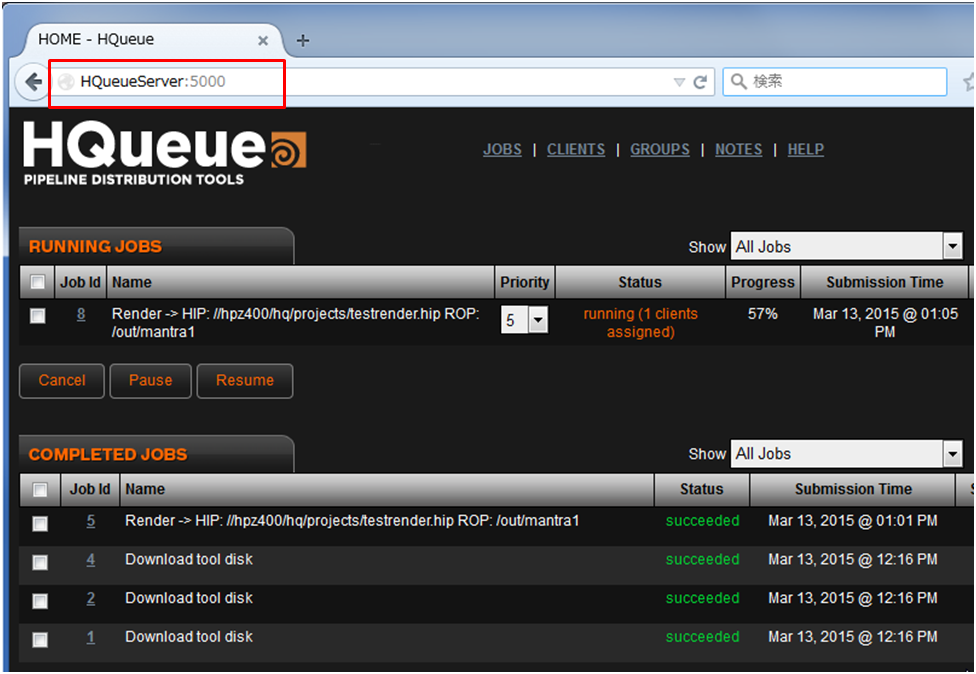
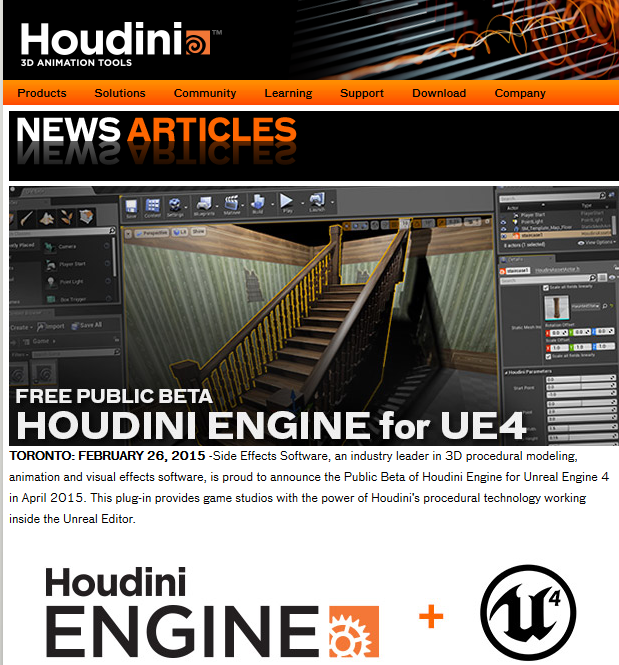
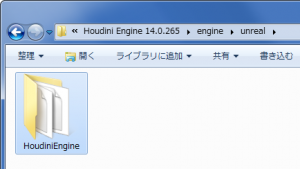
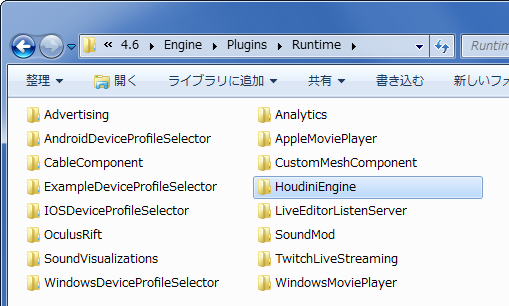 これでHoudini Engineプラグインのインストールが完了です。
これでHoudini Engineプラグインのインストールが完了です。
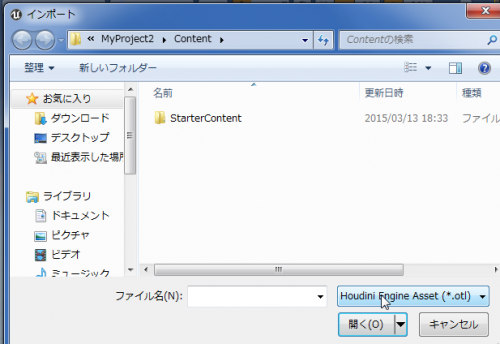 今回は
今回は
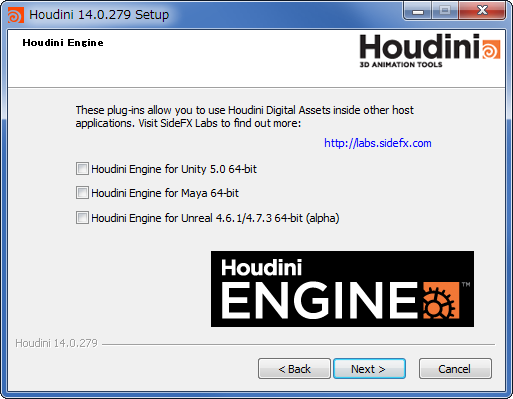
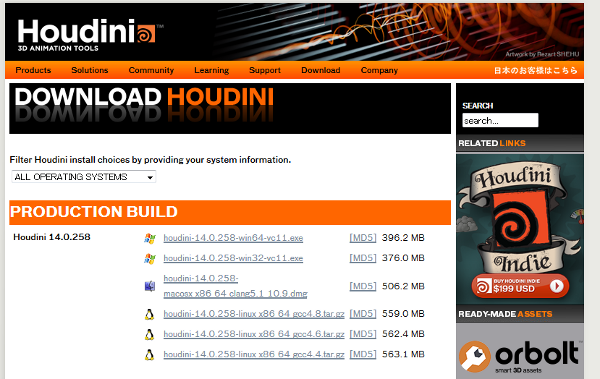 ダウンロードしたインストーラーを実行し、[Next]をクリック、License Agreementで[I Agree]をクリックしてライセンス規約に同意します。
ダウンロードしたインストーラーを実行し、[Next]をクリック、License Agreementで[I Agree]をクリックしてライセンス規約に同意します。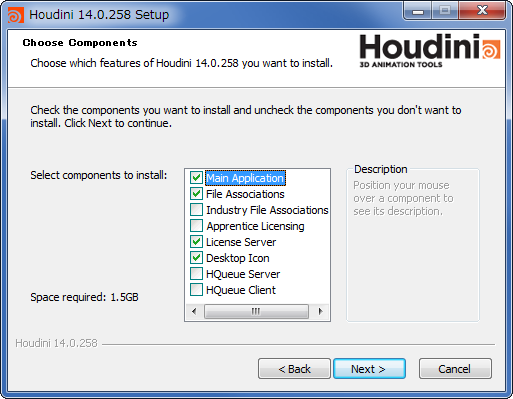 Houdini Engine for Unity 4.6 32-bitにチェックを付けて[Next]をクリックします。
Houdini Engine for Unity 4.6 32-bitにチェックを付けて[Next]をクリックします。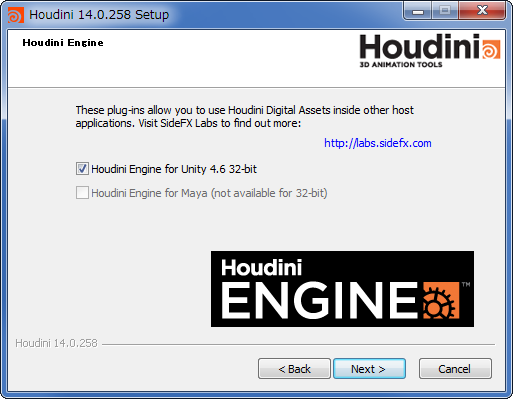
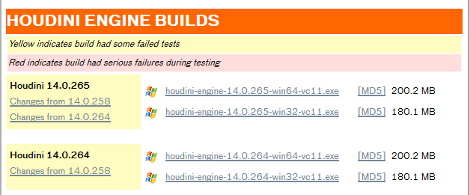 ダウンロードしたインストーラーを実行し、[Next]をクリック、License Agreementで[I Agree]をクリックしてライセンス規約に同意します。
ダウンロードしたインストーラーを実行し、[Next]をクリック、License Agreementで[I Agree]をクリックしてライセンス規約に同意します。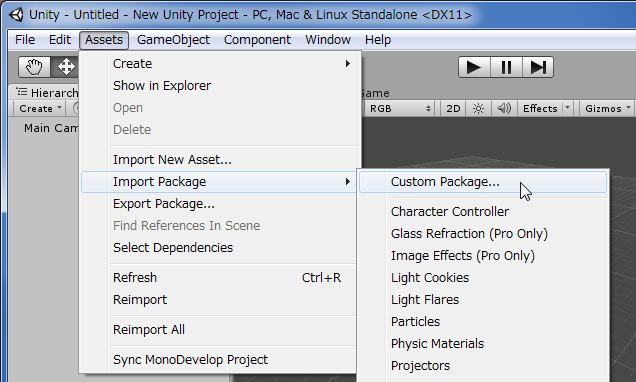
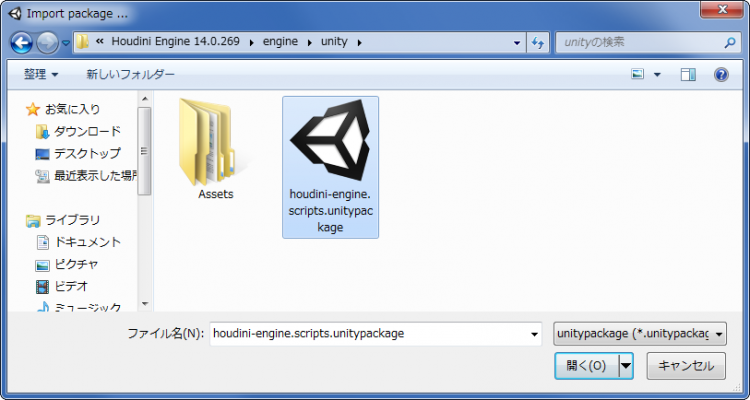 そして、Importをクリックします。
そして、Importをクリックします。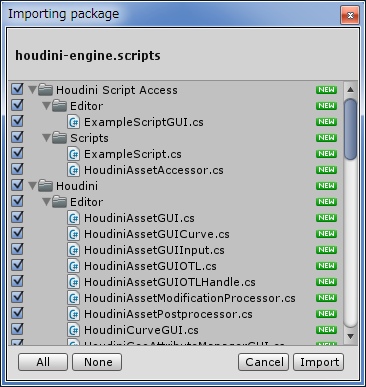 これでProjectのAssetsにHoudiniプラグインがインストールされ、Houdini Engineメニューが追加されました。
これでProjectのAssetsにHoudiniプラグインがインストールされ、Houdini Engineメニューが追加されました。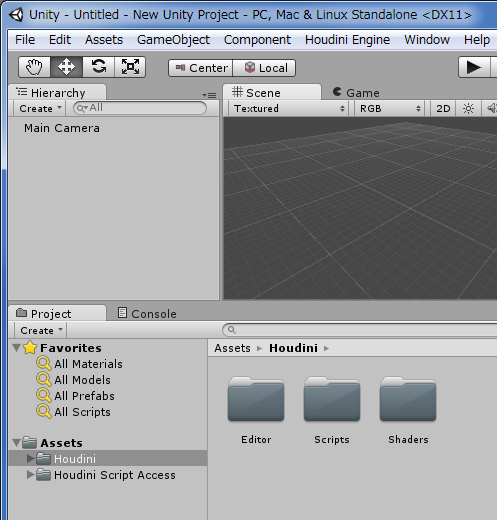
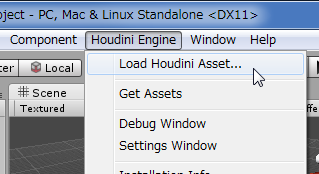 そのサンプルフォルダのEverGreenフォルダにあるEverGreen.otlを開くと、下図のようなプロップが読み込まれます。このプロップのパラメータをUnity側で変更することができます。
そのサンプルフォルダのEverGreenフォルダにあるEverGreen.otlを開くと、下図のようなプロップが読み込まれます。このプロップのパラメータをUnity側で変更することができます。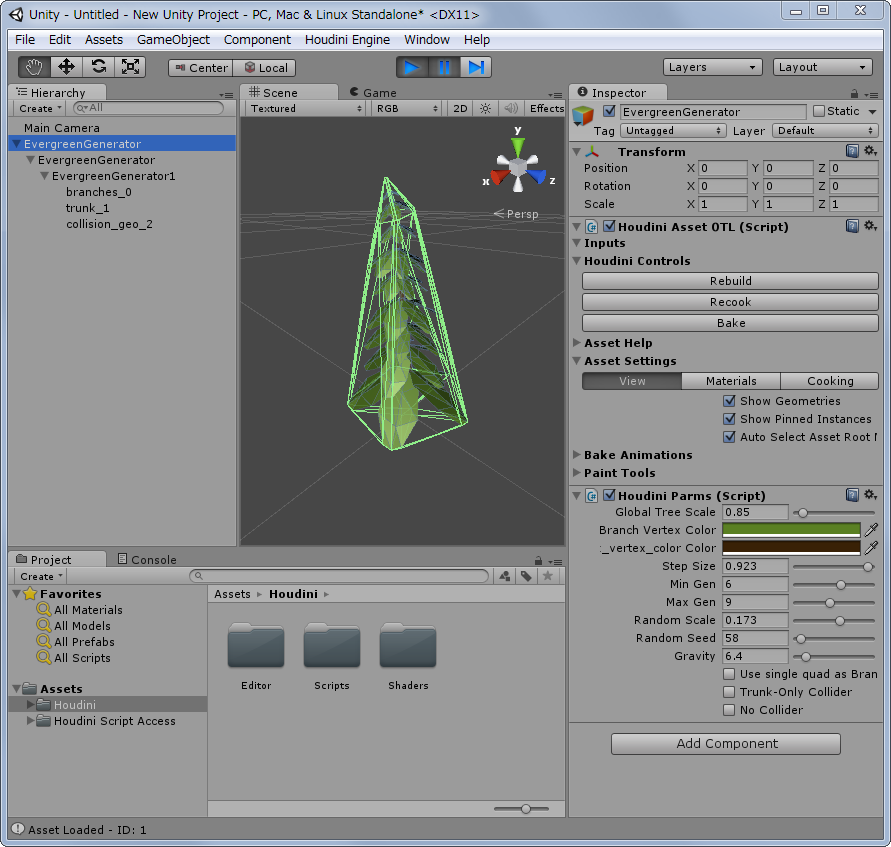
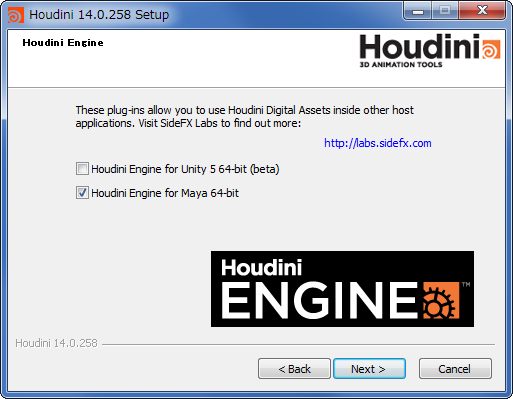 後はインストール場所等を指定して、進めていけばインストールの完了です。
後はインストール場所等を指定して、進めていけばインストールの完了です。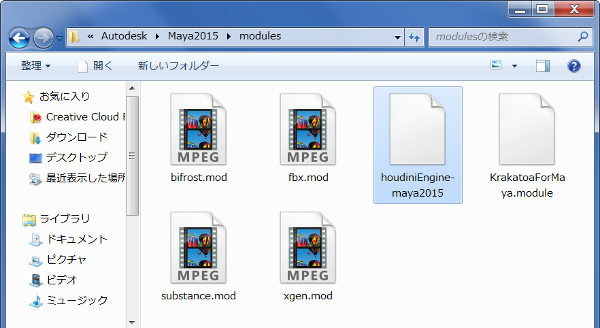 次に、MAYAを起動して、WindowメニューのSettings/PreferencesサブメニューからPlug-in Managerを実行します。
次に、MAYAを起動して、WindowメニューのSettings/PreferencesサブメニューからPlug-in Managerを実行します。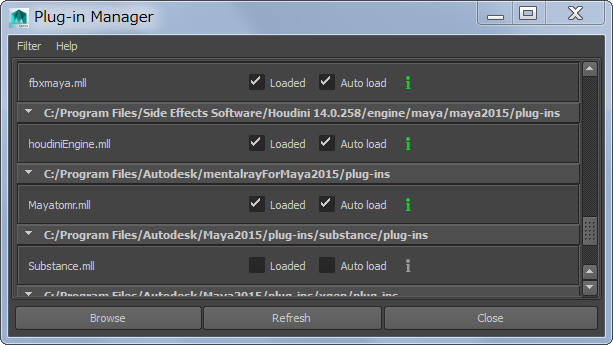 これでMAYAのメニューにHoudini Engineの項目が追加されました。
これでMAYAのメニューにHoudini Engineの項目が追加されました。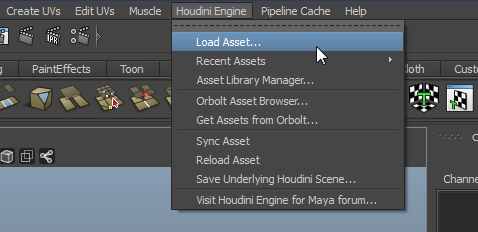
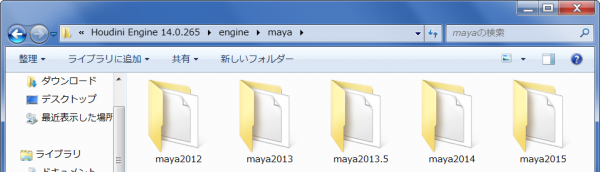 houdiniEngine-mayaバージョン名のファイルをコピーします。
houdiniEngine-mayaバージョン名のファイルをコピーします。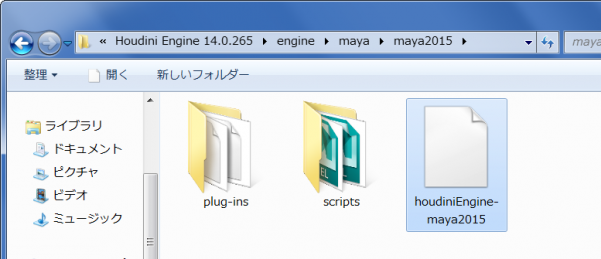 コピーしたファイルを”MAYAインストールディレクトリ\modules”の中にペーストします。
コピーしたファイルを”MAYAインストールディレクトリ\modules”の中にペーストします。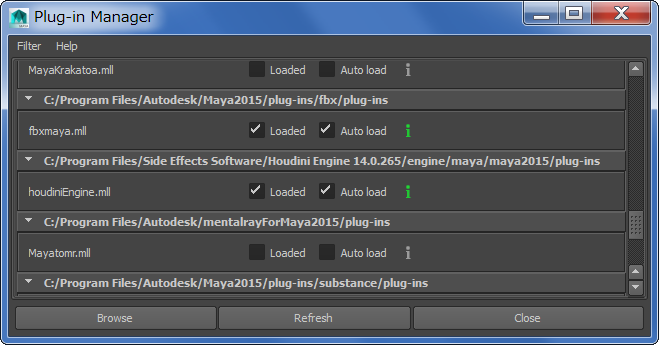
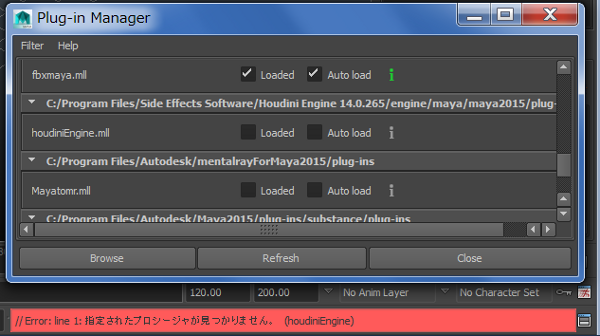 MAYAのScript Editorで見ると、
MAYAのScript Editorで見ると、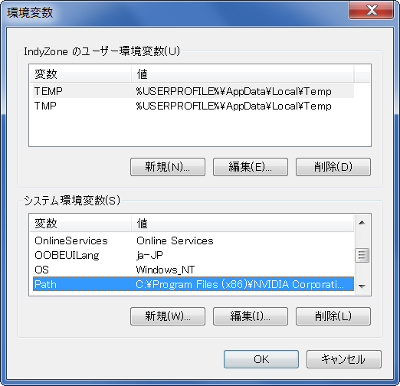 その文字列とHoudini(またはHoudini Engine)のインストールパス(例. C:/Program Files/Side Effects Software/Houdini Engine 14.0.65/bin)の長さの合計が
その文字列とHoudini(またはHoudini Engine)のインストールパス(例. C:/Program Files/Side Effects Software/Houdini Engine 14.0.65/bin)の長さの合計が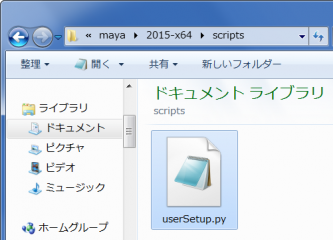
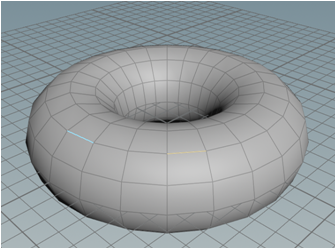
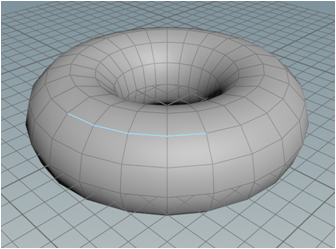
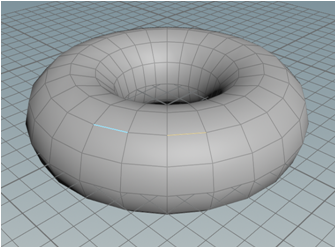

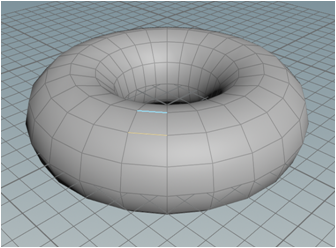
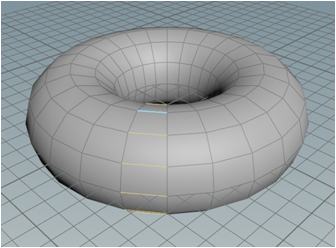
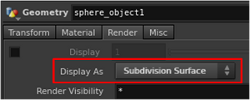
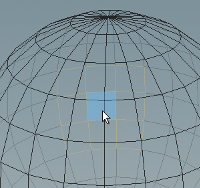
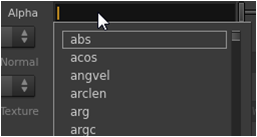 Houdini13までは、HScriptエクスプレッションを使用した際に、”$”を入力して少し待てば、そのノードで使用可能な変数すべての一覧が表示されました。
Houdini13までは、HScriptエクスプレッションを使用した際に、”$”を入力して少し待てば、そのノードで使用可能な変数すべての一覧が表示されました。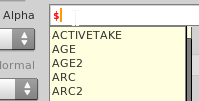 Houdini14からは、”$”を入力した後にCtrl+スペースを押すことで、そのノードで使用可能な変数すべての一覧が表示されるようになっています。
Houdini14からは、”$”を入力した後にCtrl+スペースを押すことで、そのノードで使用可能な変数すべての一覧が表示されるようになっています。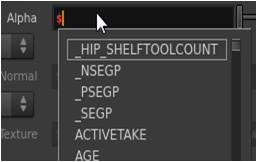
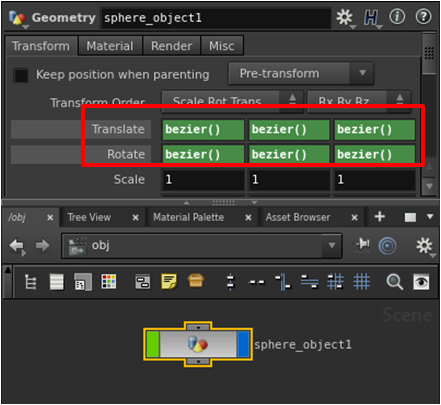
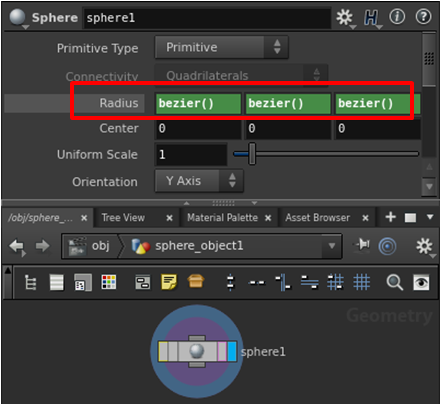
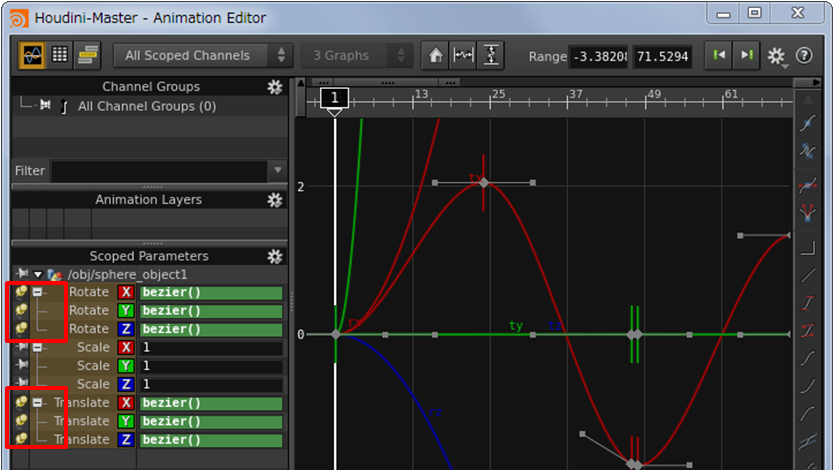 次にSphereノードのRadiusパラメータをShift+左クリックすれば、Scoped Parametersにそのパラメータが追加されます。同様に、Radiusパラメータをピン留めします。
次にSphereノードのRadiusパラメータをShift+左クリックすれば、Scoped Parametersにそのパラメータが追加されます。同様に、Radiusパラメータをピン留めします。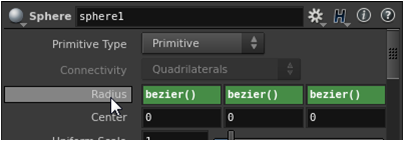
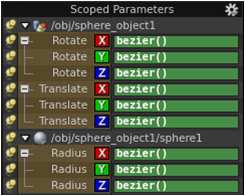
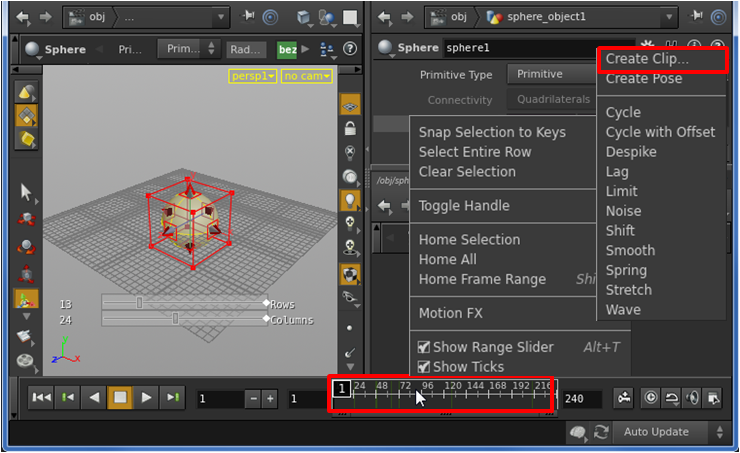 Create Clip…ダイアログでそのままCreateボタンをクリックします。
Create Clip…ダイアログでそのままCreateボタンをクリックします。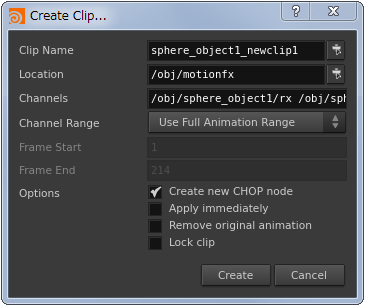
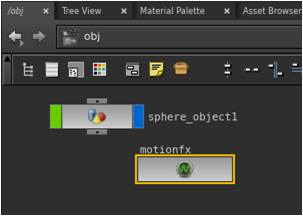
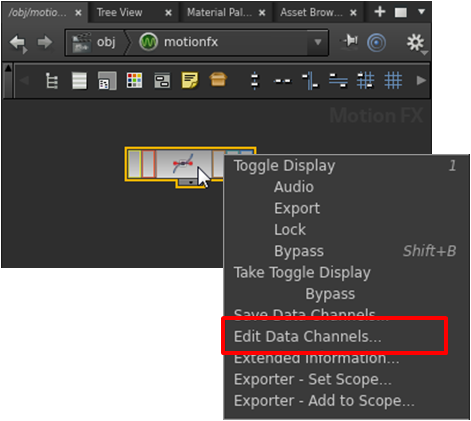
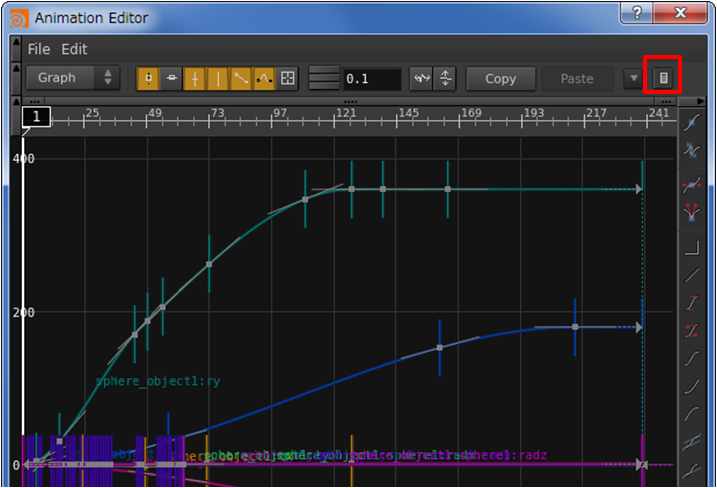
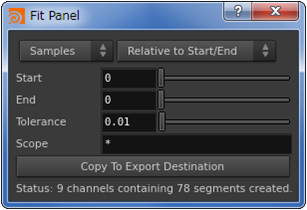
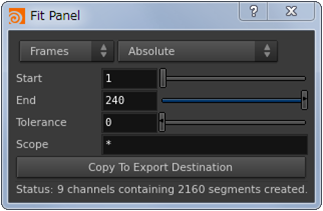
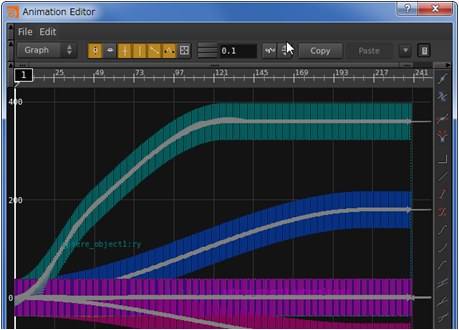
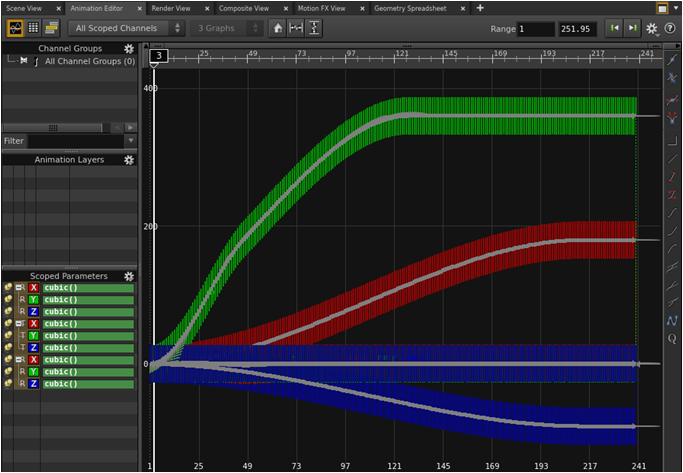
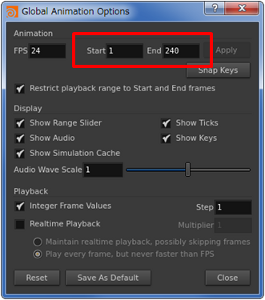
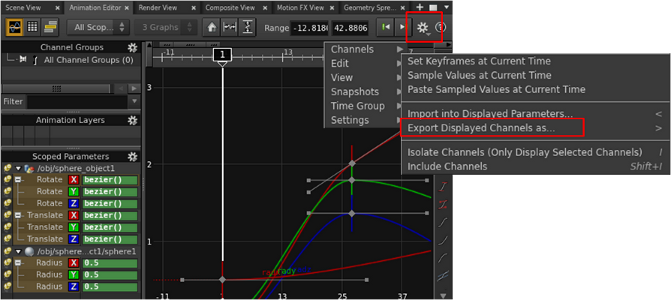
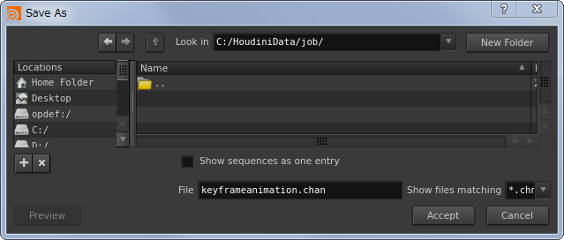 再び右上にあるギアのアイコンをクリックして、Channnels/Import into Displayed Parameters…を選択します。
再び右上にあるギアのアイコンをクリックして、Channnels/Import into Displayed Parameters…を選択します。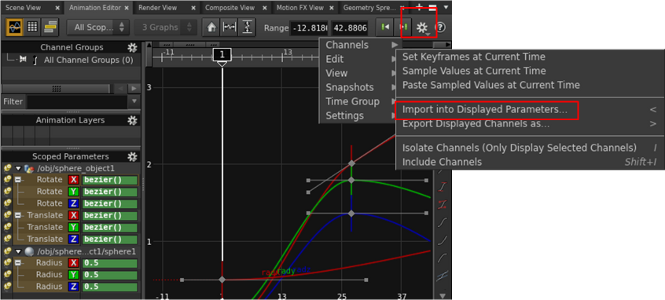
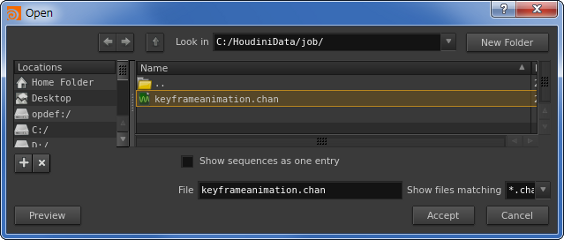 これでアニメーションカーブがベイクされます。
これでアニメーションカーブがベイクされます。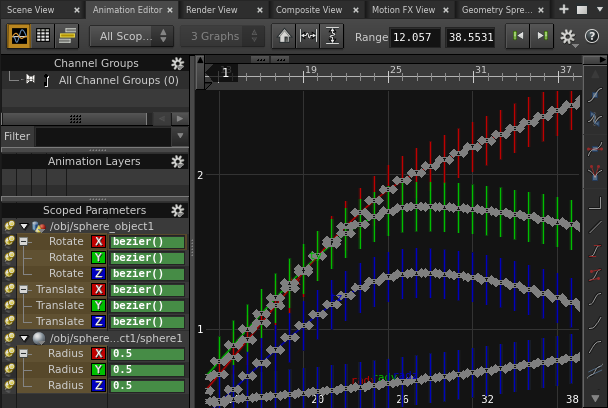 ここで使用したチャンネルファイル(.chan)の中身は、テキストファイルになっています。
ここで使用したチャンネルファイル(.chan)の中身は、テキストファイルになっています。