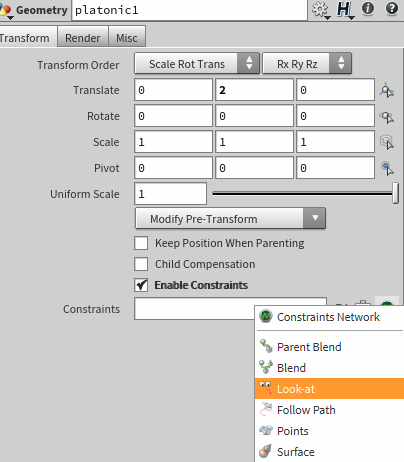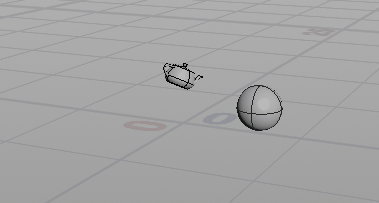どうも篠島です。今までジオメトリノードにあった Path Object と Look At が無くなり、CHOPでのコンストレイントに変わりました。なぜわざわざCHOPなのかというと、Channel Wrangle CHOPによって自分のカスタムコンストレイントが作れる為です。
Follow Path
パスに沿ってオブジェクトを動かすには Constraints タブからFollow Path をクリックし、後はガイドにしたがってオブジェクトとパスを選択します。すると、ジオメトリノードに自動的にコンストレイントの設定がされ、ジオメトリ内部にCHOPネットワークが作られます。ノードにCHOPのマークが付くのが確認できます。
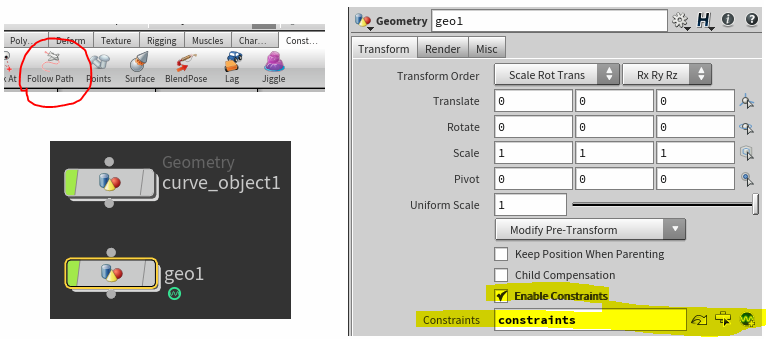
下のようにティーポットを動かしてみました。
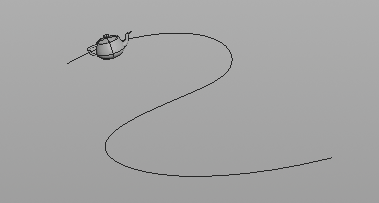
CHOPネットワーク内をみてみると、Follow Path CHOPが作られているのが分かります。このノードによってパスに沿って動くアニメーションがコントロールされているわけです。オブジェクトのどの軸をパスに向けるかを選択できるようになり、またUpベクトルも自分で軸を指定する以外にもカーブのアトリビュートを指定することができるようになりました。H16以前はカーブの長さが0から1に標準化されてしまいましたが、H16からはカーブの長さをそのままでアニメーションすることができました。なので、パスの距離でアニメーションを付けておけば、後でカーブの最後尾にポイント追加して長さを変えても同じアニメーションが維持できるようになりました。
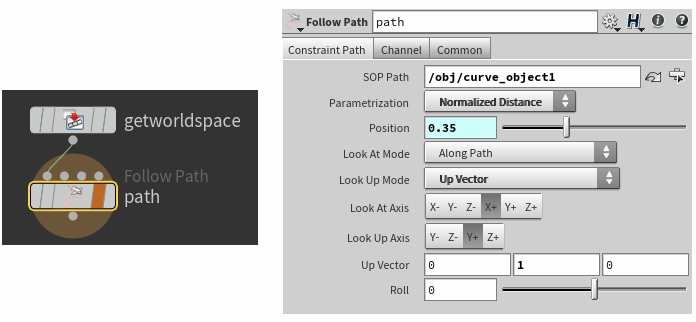
PositionやRollのパラメーターを変えるのにわざわざCHOPの中を行ったり来たりするのは面倒なので、H15.5まであった様に、自分でジオメトリのパラメーターを作って値を参照してやればアニメーションしやすいですね。
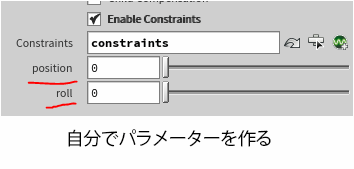
Look At
さて、Look At も同様にCHOPになっています。今回はシェルフからではなく、ジオメトリのパラメーターから作ってみます。Enable ConstraintsをONにすると、Constraintsパラメーターが表示されるので、そこからCHOPのアイコンをクリックし、作りたいコンストレイントを選びます(ここではLook At)。あとは指示に従ってオブジェクトを選択すると完成です。Follow Pathのときと同じようにCHOPネットワークに戻っていろいろと設定しましょう。