Houdini Engine for MAYAのインストール方法
インストールする方法には、
Houdini本体のインストーラーを使う方法とHoudini Engineのインストーラーを使う方法があります。
前者はHoudiniを使用し且つMAYAでHoudini Engineも利用する方
後者はHoudiniを使用せずMAYAでHoudiniのデジタルアセットを利用する方に向いています。
今回はWindows OSを例に説明します。
1.Houdini本体のインストーラーを使う場合
SidefxのダウンロードサイトからHoudini本体のインストーラーをダウンロードします。
インストーラーには32bitと64bit版がありますが、32bit版はUnity4向けにあり、Houdini Engine for Mayaに関しては64bit版のインストーラーをダウンロードしてください。
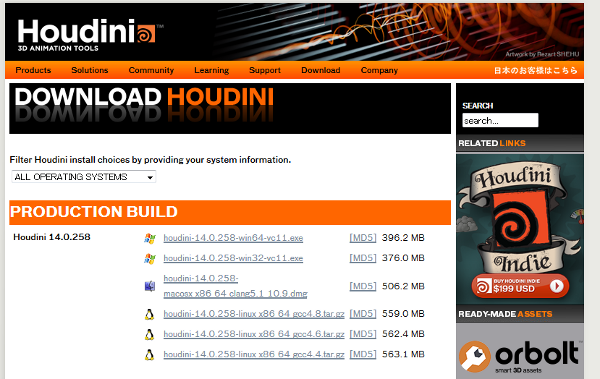 ダウンロードしたインストーラーを実行し、[Next]をクリック、License Agreementで[I Agree]をクリックしてライセンス規約に同意します。
ダウンロードしたインストーラーを実行し、[Next]をクリック、License Agreementで[I Agree]をクリックしてライセンス規約に同意します。
コンポーネント選択で必要なコンポーネントを選択し、[Next]をクリックします。
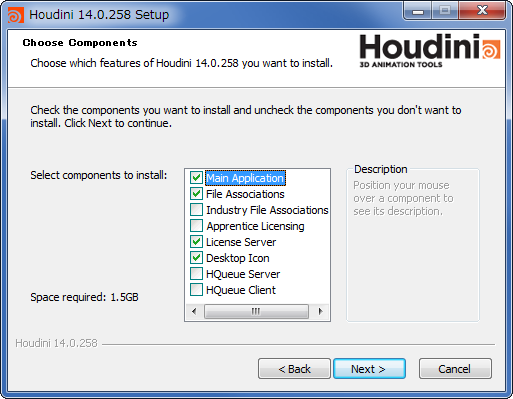 Houdini Engine for Maya 64-bitにチェックを付けて[Next]をクリックします。
Houdini Engine for Maya 64-bitにチェックを付けて[Next]をクリックします。
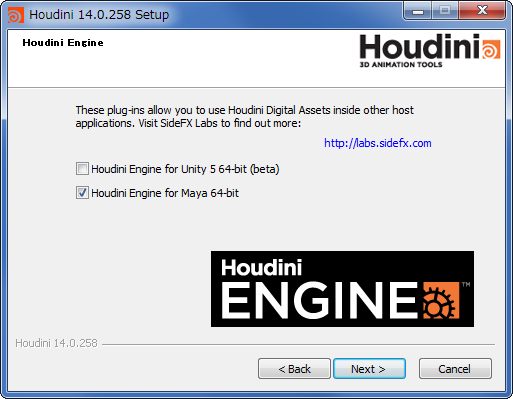 後はインストール場所等を指定して、進めていけばインストールの完了です。
後はインストール場所等を指定して、進めていけばインストールの完了です。
これで”Houdiniインストールディレクトリ\engine\maya“にHoudini Engineのモジュールがインストールされました。
Houdini Engineプラグインの設定は、事前にインストールされているMAYAに対して自動的に行なわれています。
“MAYAインストールディレクトリ\modules”の中にhoudiniEngineモジュールが入っていることを確認します。
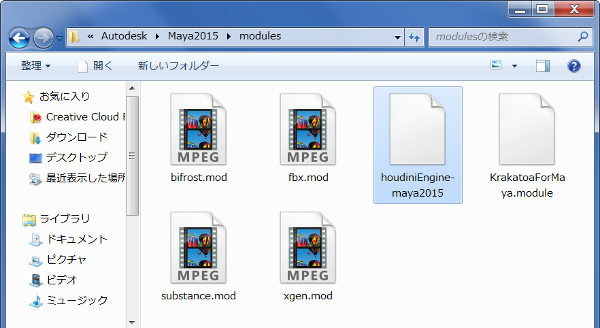 次に、MAYAを起動して、WindowメニューのSettings/PreferencesサブメニューからPlug-in Managerを実行します。
次に、MAYAを起動して、WindowメニューのSettings/PreferencesサブメニューからPlug-in Managerを実行します。
houdiniEngine.mllのLoadedにチェックを付けます。
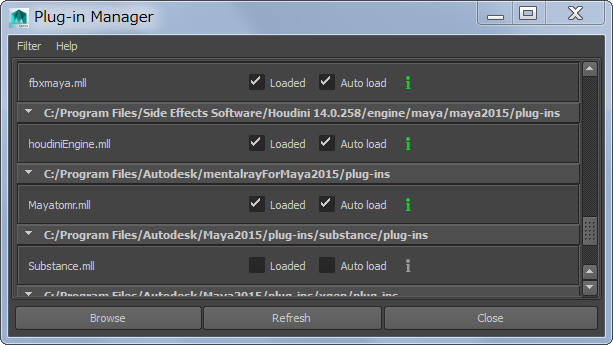 これでMAYAのメニューにHoudini Engineの項目が追加されました。
これでMAYAのメニューにHoudini Engineの項目が追加されました。
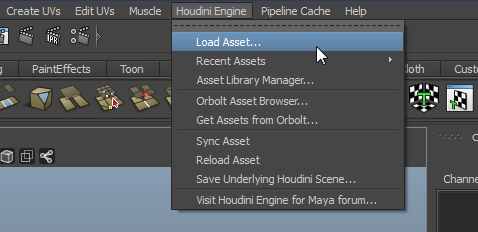 2.Houdini Engineのインストーラーを使う場合
2.Houdini Engineのインストーラーを使う場合
Houdiniでデータを作成しないけれども、MAYAでHoudiniのデジタルアセットを利用したい方ならHoudini Engineだけをインストールすることもできます。
Sidefxのダウンロードサイトの下側でHoudini Engineのインストーラーをダウンロードします。
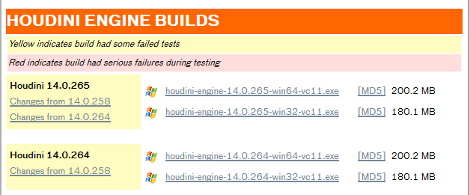 ダウンロードしたインストーラーを実行し、[Next]をクリック、License Agreementで[I Agree]をクリックしてライセンス規約に同意します。
ダウンロードしたインストーラーを実行し、[Next]をクリック、License Agreementで[I Agree]をクリックしてライセンス規約に同意します。
そして、インストール場所を指定して[Install]をクリックします。
これでHoudini Engineがインストールされます。
しかし、このインストーラーは1.Houdini本体のインストーラーを使う場合とは異なり、手動でプラグインの設定をする必要があります。
以下にその手順を載せます。
エクスプローラから”Houdini Engineインストールディレクトリ\engine\maya“に移動します。その場所にMAYAのバージョン別のフォルダがあるので、目的のバージョンのフォルダの中に進みます。
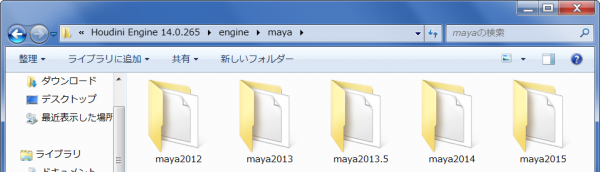 houdiniEngine-mayaバージョン名のファイルをコピーします。
houdiniEngine-mayaバージョン名のファイルをコピーします。
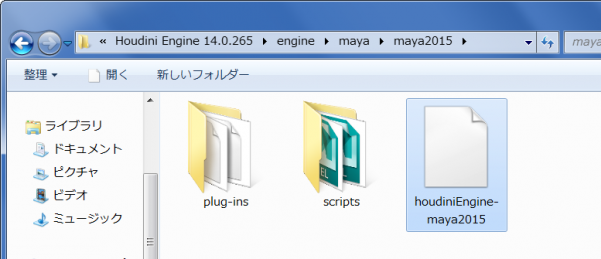 コピーしたファイルを”MAYAインストールディレクトリ\modules”の中にペーストします。
コピーしたファイルを”MAYAインストールディレクトリ\modules”の中にペーストします。
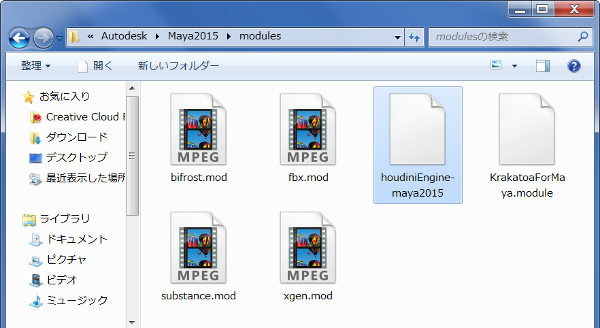 次に、MAYAを起動して、WindowメニューのSettings/PreferencesサブメニューからPlug-in Managerを実行します。
次に、MAYAを起動して、WindowメニューのSettings/PreferencesサブメニューからPlug-in Managerを実行します。
houdiniEngine.mllのLoadedにチェックを付けます。
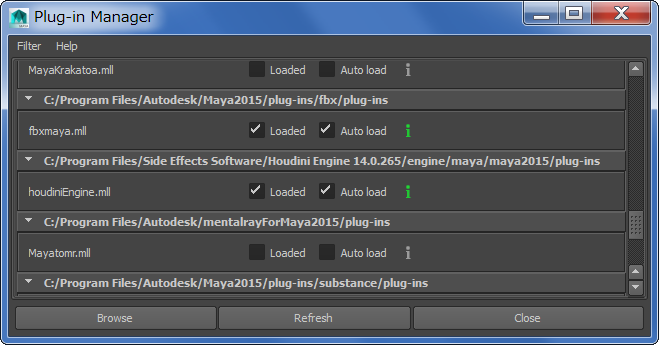
トラブルシューティング
MAYAのPlug-in ManagerでhoudiniEngine.mllのLoadedにチェックを付けて以下のエラーが出た場合の対処方法を説明します。
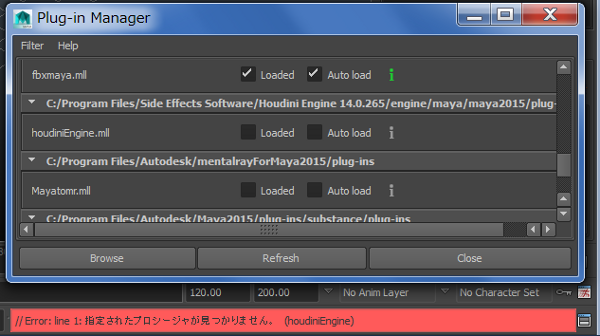 MAYAのScript Editorで見ると、
MAYAのScript Editorで見ると、
// Error: file: C:/Program Files/Autodesk/Maya2015/scripts/startup/autoLoadPlugin.mel line 46: Unable to dynamically load : C:/Program Files/Side Effects Software/Houdini Engine 14.0.265/engine/maya/maya2015/plug-ins/houdiniEngine.mll
指定されたプロシージャが見つかりません。
// Error: file: C:/Program Files/Autodesk/Maya2015/scripts/startup/autoLoadPlugin.mel line 46: 指定されたプロシージャが見つかりません。
(houdiniEngine) //
// Error: line 1: Unable to dynamically load : C:/Program Files/Side Effects Software/Houdini Engine 14.0.265/engine/maya/maya2015/plug-ins/houdiniEngine.mll
指定されたプロシージャが見つかりません。
//
// Error: line 1: 指定されたプロシージャが見つかりません。
(houdiniEngine) //
のメッセージが表示されている場合、MAYA側でHoudini Engineのパスが見えていないことが原因として考えられます。
対処その1.
MAYAインストールパス\modulesの中にあるhoudiniEngine-mayaバージョン名をテキストエディターで開き、そこに記述されているHoudini Engineのパスがあっているか確認してください。間違えていれば修正します。
対処その2.
システム環境変数Pathで指定されている文字列の文字数を確認してください。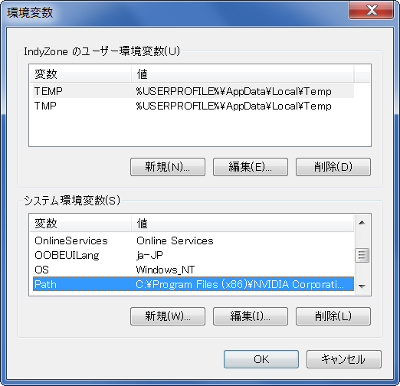 その文字列とHoudini(またはHoudini Engine)のインストールパス(例. C:/Program Files/Side Effects Software/Houdini Engine 14.0.65/bin)の長さの合計が
その文字列とHoudini(またはHoudini Engine)のインストールパス(例. C:/Program Files/Side Effects Software/Houdini Engine 14.0.65/bin)の長さの合計が
Windows OSの制限値である1023文字以内に収まっている必要があります。
この条件が満たされなかった場合には、上記のエラーが起こります。
この解決策は、MAYAのプリファレンスフォルダ(<ドライブ名>: \Documents and Settings\<ユーザ名>\My Documents\maya\<バージョン>の中にあるscriptsフォルダにuserSetup.pyという名前でテキストファイルを作成します。
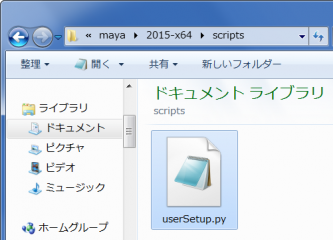
そのテキストに
import os
os.environ[‘PATH’] = ‘C:/Program Files/Side Effects Software/Houdini Engine 14.0.265/bin;’+ os.environ[‘PATH’]
のように記述します。
これで1023文字数を超えたPathでもMaya側で正しく取り込まれるため、このエラーを解決することができます。
