
こちらの記事では、「Labs Extract Borders」「Labs Spiral」「Labs Path Deform」ノードの概要および各ノードのパラメーターについてご紹介します。
SideFXLabsツールのノードは、SideFX社のホームページで紹介されています。併せてご覧ください。
SideFXLabsツールのインストール手順
SideFX Labsツールセットのインストール手順については、以下の記事をご参照ください。
Labs Extract Bordersノードとは
メッシュからカーブを抽出します。 このノードは、メッシュ境界をカーブとして抽出するか、全てのポイントを分割してメッシュのワイヤーフレームバージョンを出力することにより、モデルをカーブに変換します。
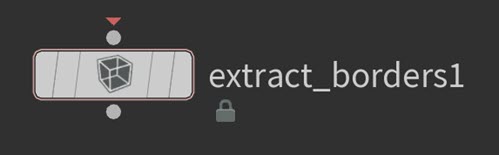
各パラメーターについて
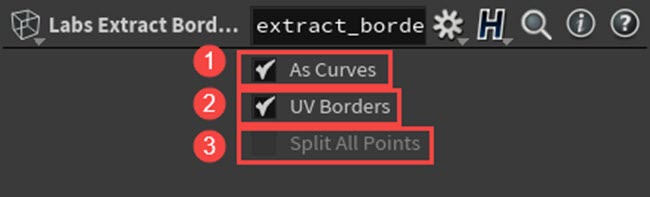
①As Curves
メッシュを展開し、すべてのプリミティブを削除します。
②UV Borders
ジオメトリ境界の出力とUV境界の出力を切り替えます。
③Split All Points
ジオメトリの境界を出力する場合は、メッシュをすべて固有の面に分割します。これにより、モデルのワイヤーフレーム表示が可能になります。
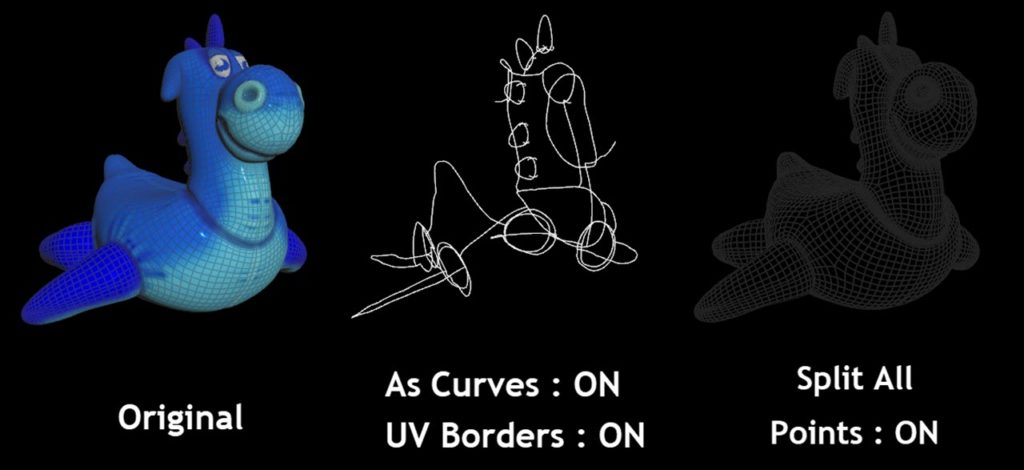
Labs Extract Bordersノードについては以上です。次に、Labs Spiralノードについてご紹介します。
Labs Spiralノードとは
らせんカーブを作成します。Spiral SOPは、原点を始点とし、完全に1回転するまでらせん状に広がる曲線を作成します。
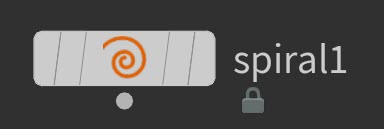
各パラメーターについて
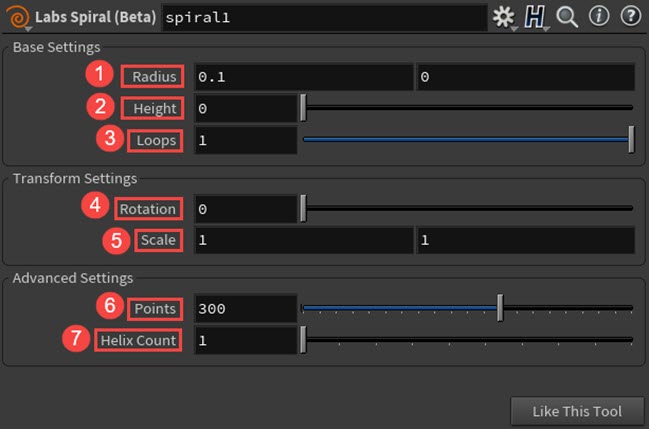
①Radius
らせんの開始と終了の幅を設定します。
②Height
上軸(y)のらせんの長さを設定します。
③Loops
ループの開始点から終了点までの回転数を設定します。
④Rotation
らせんを上軸(y)を中心に回転させます。これは角度で測定されます。
⑤Scale
x軸とz軸でらせんを拡大縮小します。Scaleは、半径の後に適用されます。
⑥Points
曲線の解像度を制御します。らせんカーブを構成するポイントの総数を調整します。
⑦Helix Count
らせんの総数を設定します。360度をらせんの数で割って配分します。
Labs Spiralノードの機能
次に、Labs Spiralノードの機能についてご紹介します。最初に、Labs Color Adjustmentノードの機能についてご紹介します。今回は、Houdini18.0.416を使用しています。最初に、Houdiniを起動してSideFXLabsツールが正常に読み込まれていることを確認します。
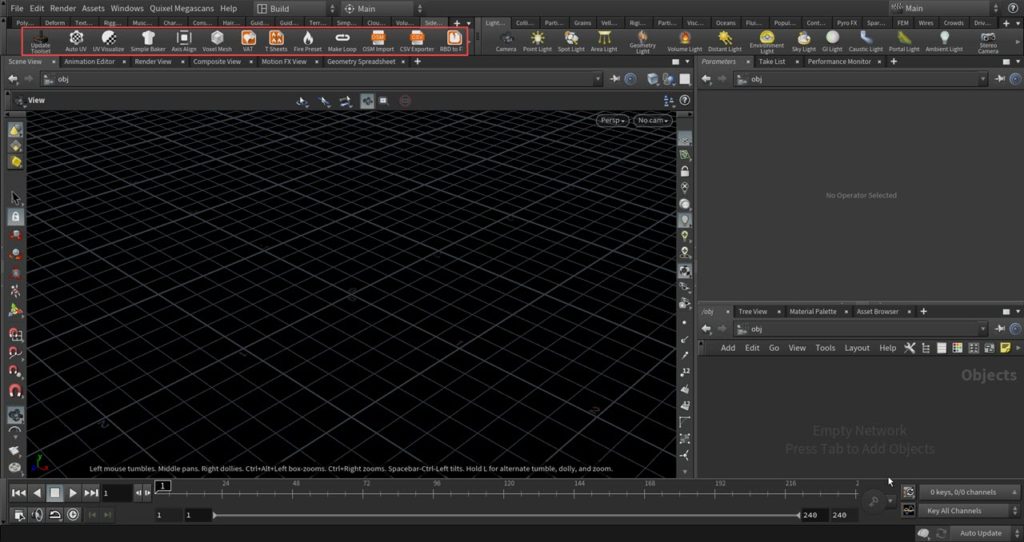
まず、ジオメトリネットワーク上にLabs Spiralノードを配置します。ディスプレイフラグをオンにすると、下画像のようにらせんカーブが作成されたことが確認できます。
ここからは、Labs Spiralノードのパラメーターについてご紹介します。

Base SettingsのRadiusを[10、50]に設定します。すると、らせんカーブの始点は10、終点は50の位置に配置されたことが確認できます。
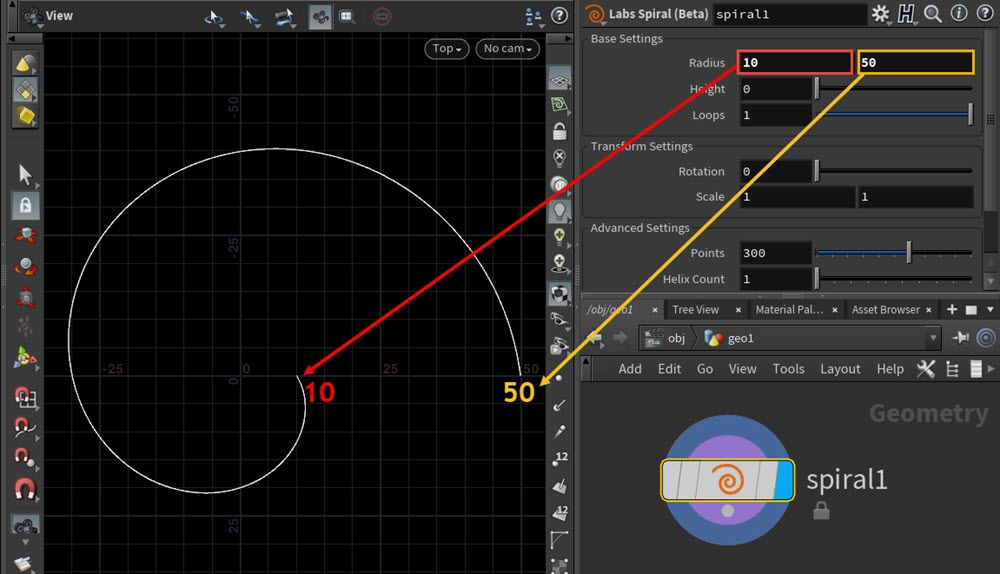
次に、Heightを50に設定します。すると、らせんカーブの高さが50に変更されたことが確認できます。
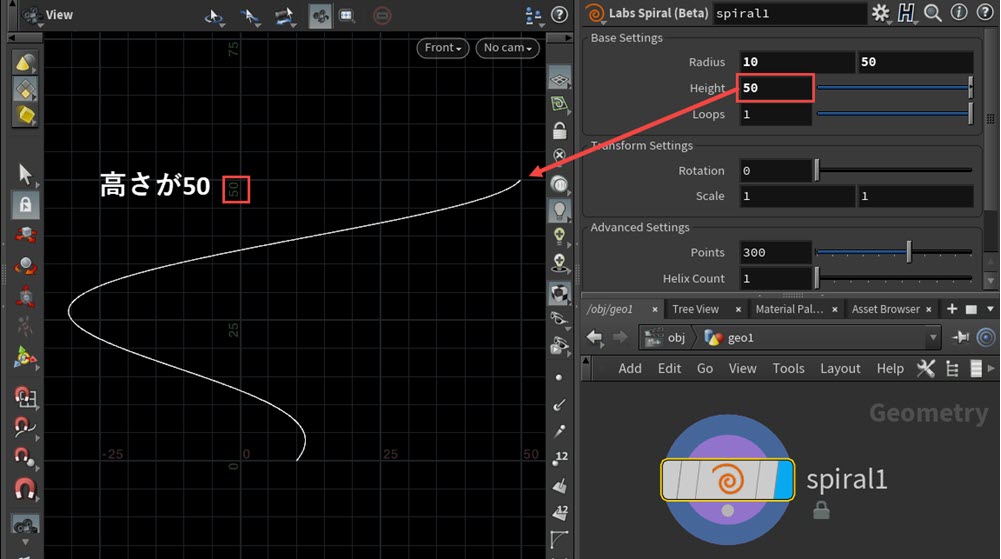
Loopsを4に設定すると、らせんカーブのループが4つ作成されます。
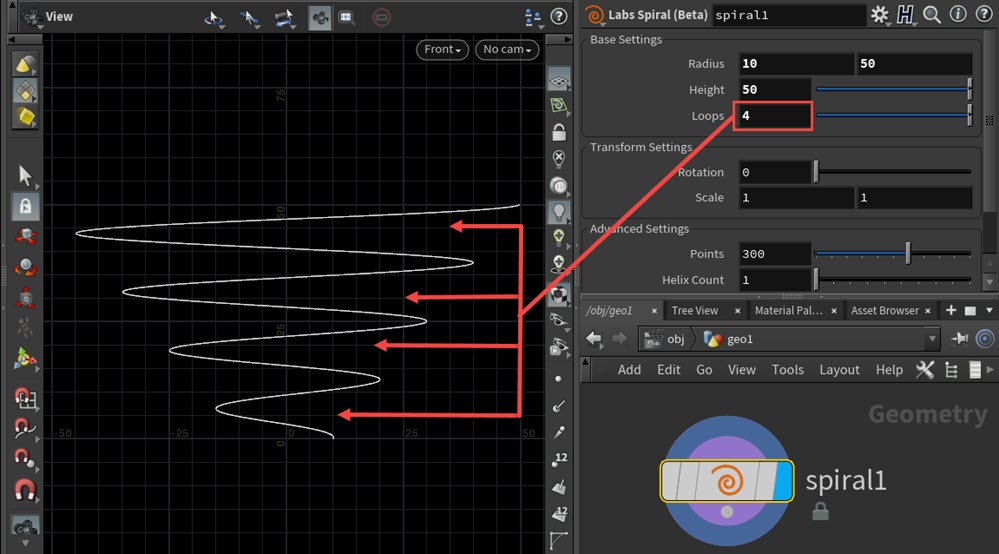
Advanced SettingsのPointsは、デフォルトでは300です。Pointsを100に変更することで、らせんカーブの終点の番号が100と確認できます。
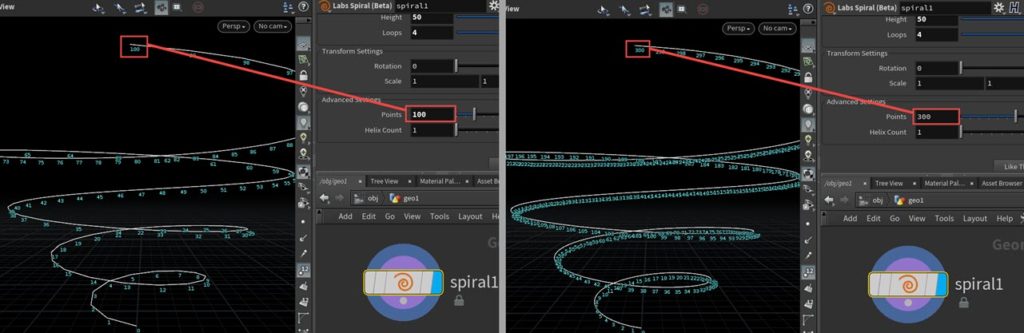
■補足:ポイント番号の表示
ビューポート右下のアイコン、Display Point Numbersをオンにすることで、ビューポート上のポイント番号を確認できます。
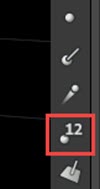
Labs Spiralノードについては以上です。次に、Labs Path Deformノードについてご紹介します。
Labs Path Deformノードとは
カーブに沿ってジオメトリを変形します。
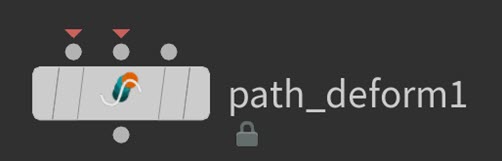
各パラメーターについて
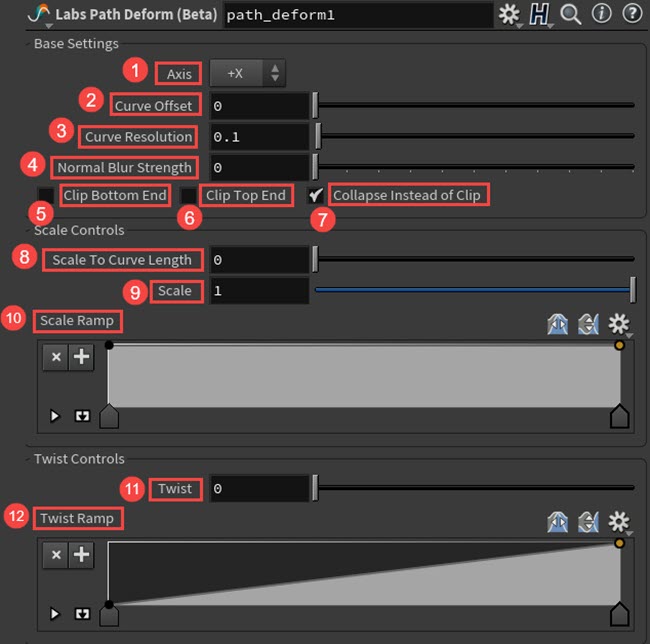
①Axis
曲線に沿って配置する軸を設定します。例えば、Tommy SOPの頭はYを上に向けているため、選択する軸は+ Yです。
※以降では、テストジオメトリのTommy SOPを使用して、Labs Path Deformノードの機能をご紹介します。
②Curve Offset
カーブ上のジオメトリを配置する場所を設定します。0が開始、1が終了です。この値をアニメーション化して、ジオメトリを曲線の下に移動します。
③Curve Resolution
内部で使用されるカーブのリサンプルの品質を調整します。値を大きくすると、ジオメトリがより正確に変形しますが、パフォーマンスが低下する可能性があります。
④Normal Blur Strength
カーブのノイズが多すぎる場合、極端な変形の一部を柔らかくします。
⑤Clip Bottom End
カーブの開始前にジオメトリが伸長している場合は、切り替えてクリップします。
⑥Clip Top End
カーブの終点を超えてジオメトリが伸長している場合は、切り替えてクリップします。
⑦Collapse Instead of Clip
ジオメトリをクリップしてポイント数を変更するのではなく、終点でジオメトリを「クランチ」するように切り替えます。
⑧Scale To Curve Length
カーブに沿ってジオメトリを伸長します。値が1の場合、ジオメトリはカーブの始点から終点まで伸長します。
⑨Scale
入力ジオメトリを曲線に垂直にスケーリングします。
⑩Scale Ramp
カーブの長さに沿ってスケールを制御するランプパラメーターです。ランプの左側は、カーブの始点、右側は終点を表します。この値は、scaleパラメーターに対して乗算されます。
⑪Twist
カーブの接線に沿ってジオメトリをねじります。事前に入力ジオメトリを回転させる場合、入力ジオメトリを事前に回転させることで、より制御可能な結果になります。
⑫Twist Ramp
カーブの長さに沿ってツイストを動かすランプパラメーターです。
Labs Path Deformノードの機能
ここでは、上記で作成したLabs Spiralノードのらせんカーブをそのまま使用して、Labs Path Deformノードの機能についてご紹介します。こちらも同様に、Houdini18.0.416を使用しています。
最初に、ジオメトリネットワーク上でTestgeometry Tommyを作成します。この時、[Clothing]、[Textures]のチェックをオフにします。次に、オブジェクトのサイズが小さいのでTransformノードを下に接続します。
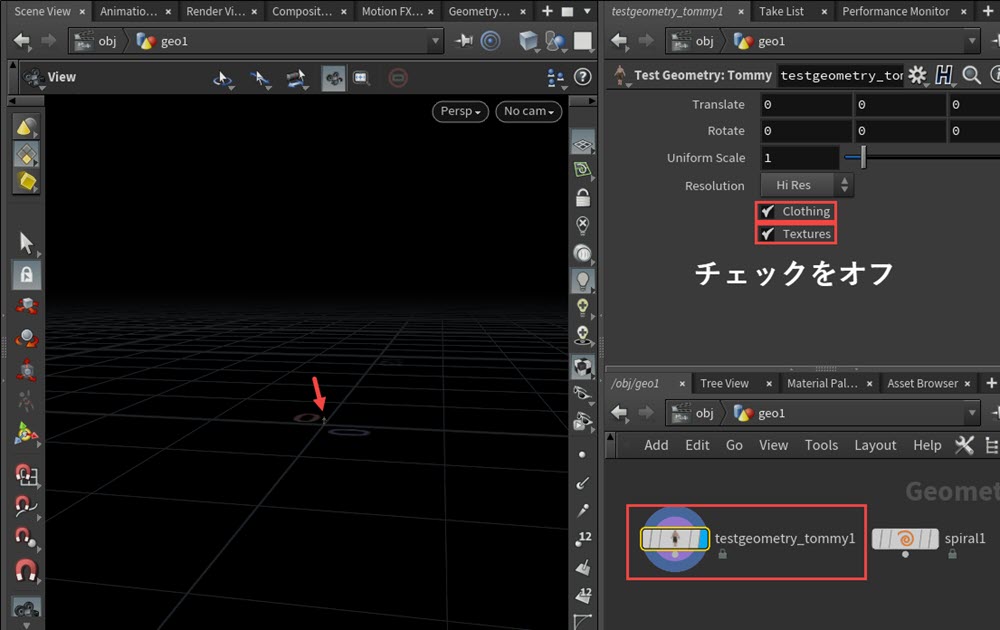
ここでは、[RotateY:90]、[Uniform Scale:20]と設定しています。
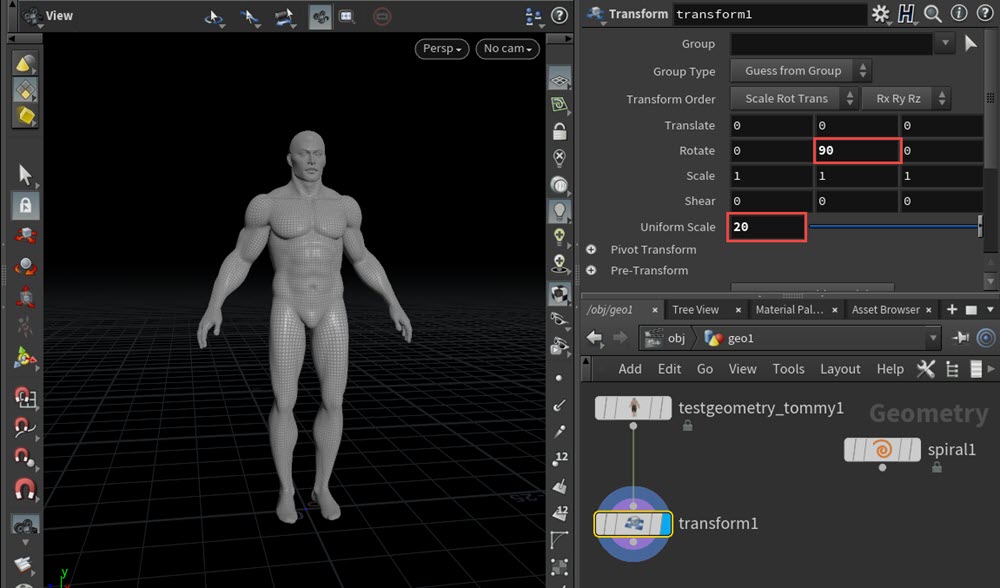
次に、Labs Path Deformノードを作成して、第一入力に変形するオブジェクト、第二入力にベースとなるカーブを接続します。ここでは、第二入力は上記で作成した、らせんカーブを使用しています。
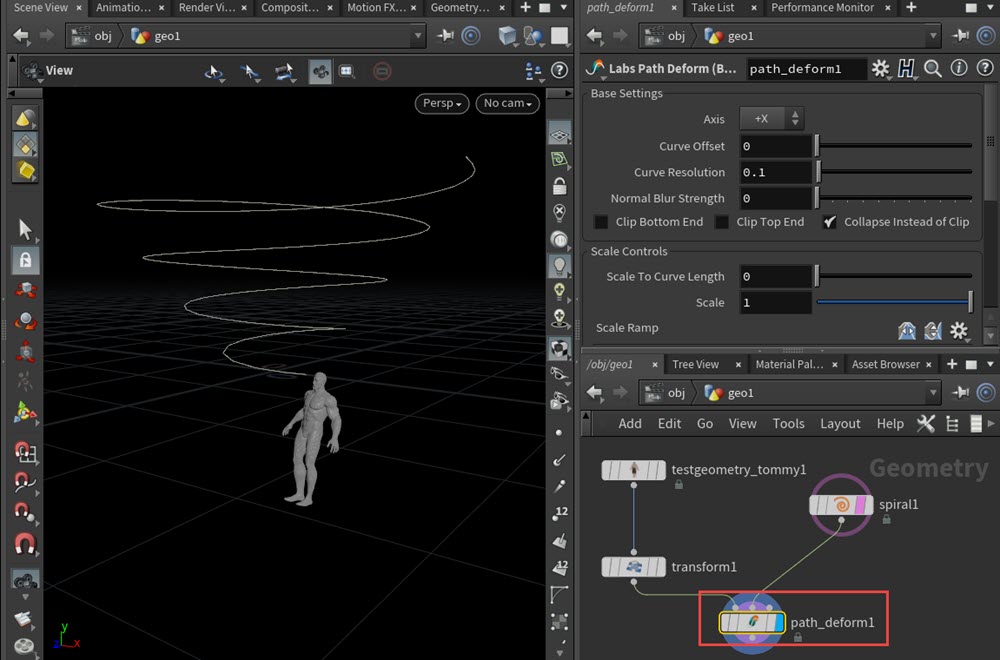
Labs Path Deformノードの[Axis:+Y]に変更します。
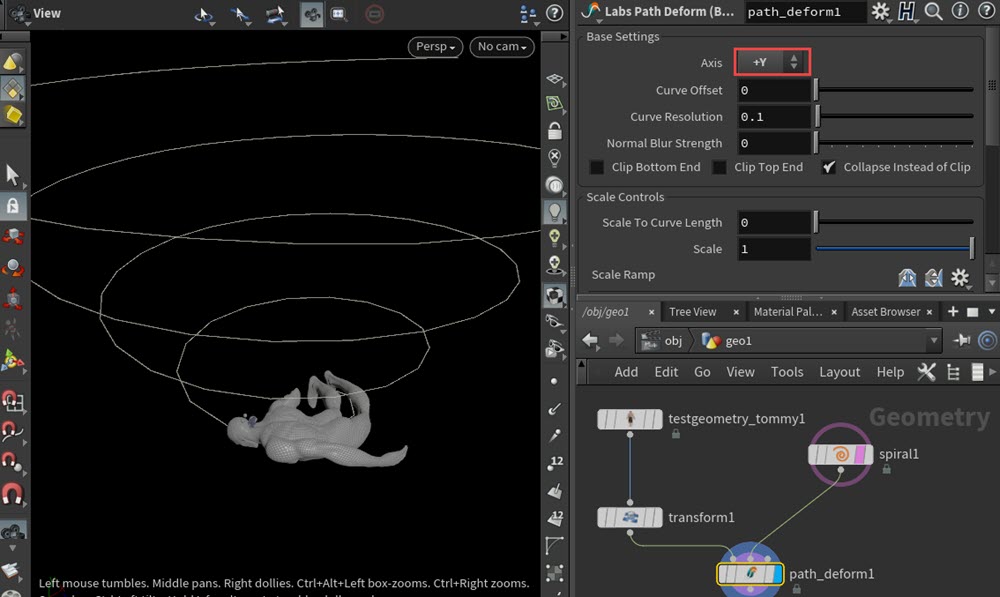
次に、カーブに沿ってジオメトリが動くアニメーションを作成します。まず、タイムラインを1フレーム目にセットして、Curve Offsetを0にします。パラメーター上を右クリックして、[Keyframes] > [Setkeyframe]をクリックし、キーフレームを打ちます。
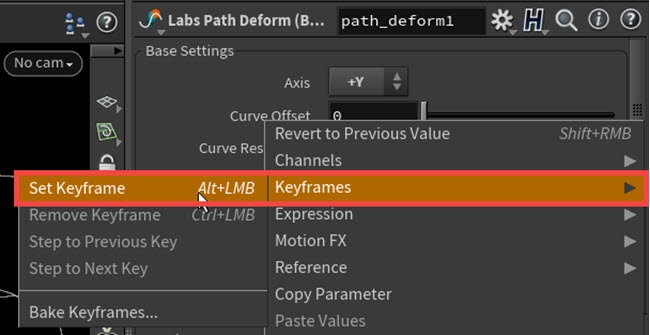
同様に、120フレーム目では[Curve Offset:1]に設定し、キーフレームを打ちます。
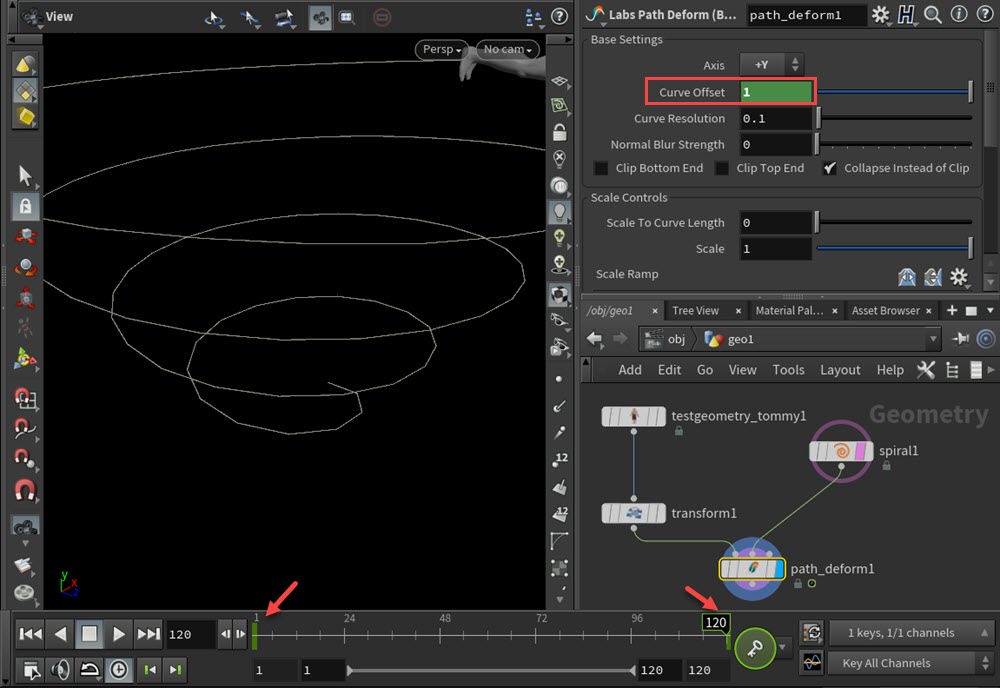
タイムラインの再生ボタンをクリックして、アニメーションを確認すると、らせんカーブに沿ってジオメトリが移動していることが確認できます。
「Labs Extract Borders」「Spiral」「Labs Path Deform」ノードについては以上です。
これらのノードを使用することで、頂点カラーの調節やらせんカーブの作成およびカーブに沿ったジオメトリの変形など、Labsツールを使用することで容易に行うことが出来ます。
