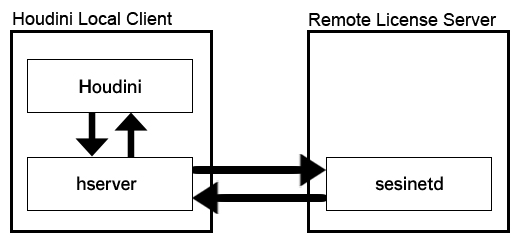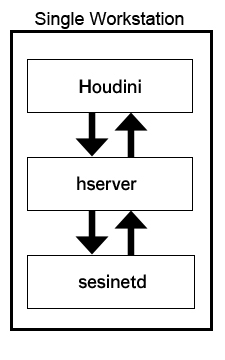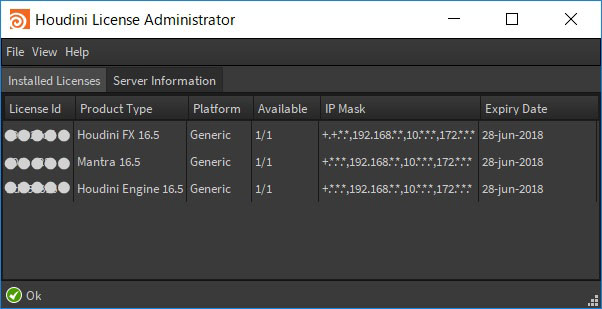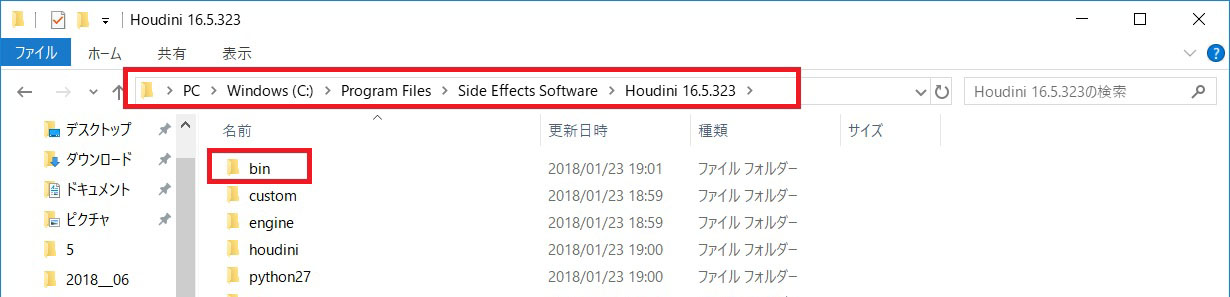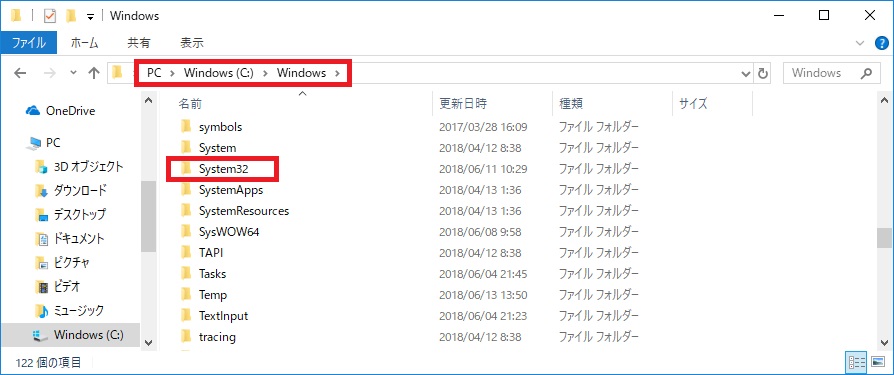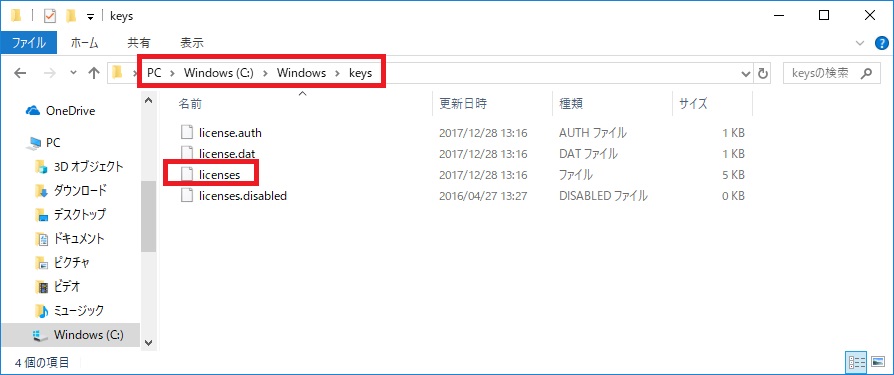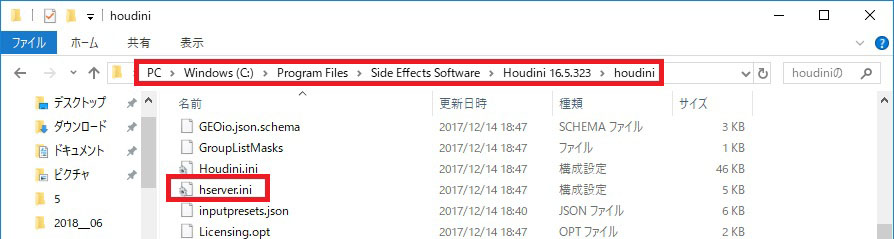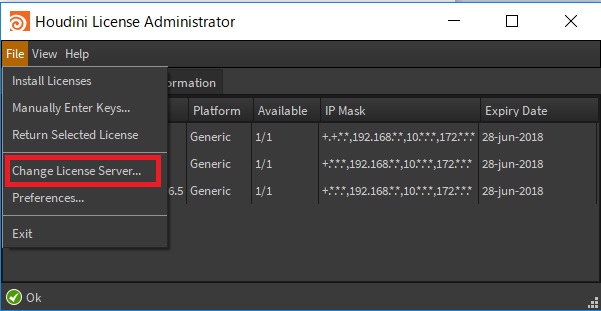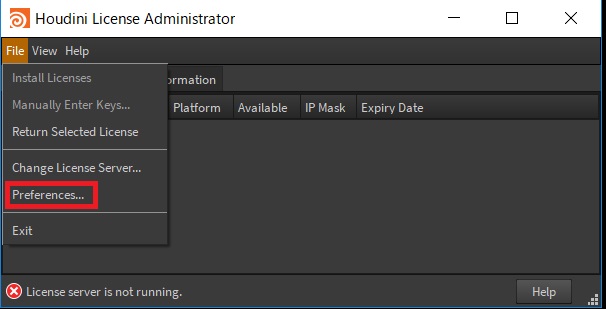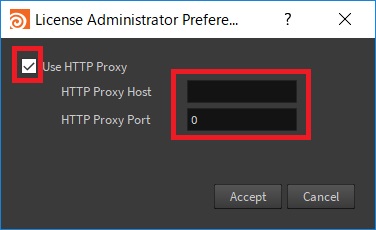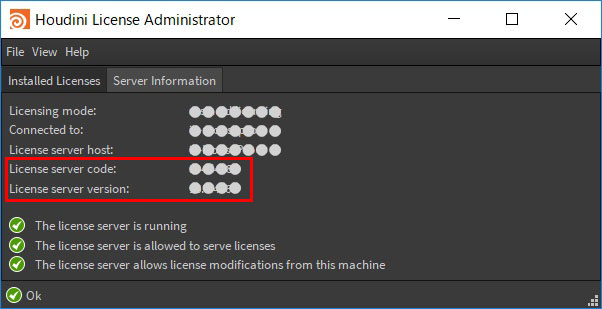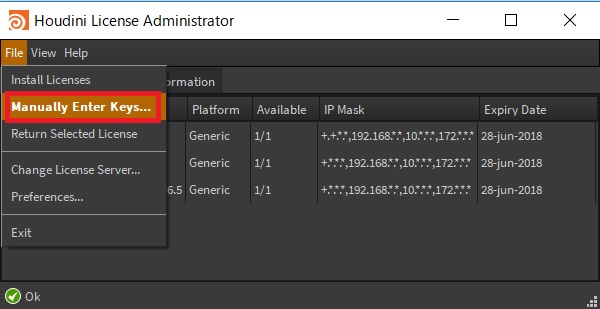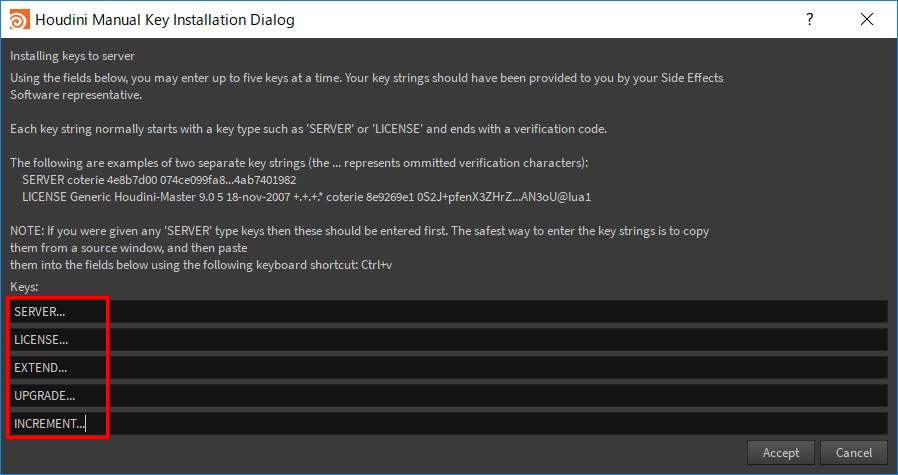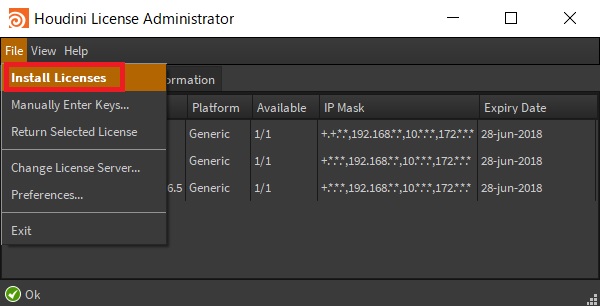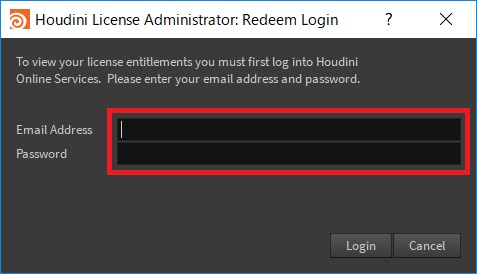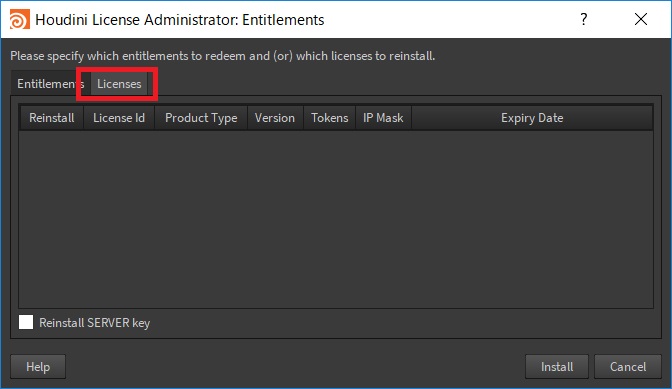目次
- 1 Houdini ライセンス概要 FAQ
- 1.0.0.1 Windows:
- 1.0.0.2 Linux:
- 1.0.0.3 Mac:
- 1.0.0.4 Windows:
- 1.0.0.5 Linux:
- 1.0.0.6 Mac:
- 1.0.0.7 Windows:
- 1.0.0.8 Linux:
- 1.0.0.9 Mac:
- 1.0.0.10 Windows:
- 1.0.0.11 Linux:
- 1.0.0.12 Mac:
- 1.0.0.13 Windows:
- 1.0.0.14 Linux:
- 1.0.0.15 Mac:
- 1.0.0.16 Windows
- 1.0.0.17 Linux
- 1.0.0.18 Mac
- 1.0.0.19 License Administratorでライセンスの返却
- 1.0.0.20 コマンドライン ツール(sesictrl)を利用したライセンスの返却
- 1.0.0.21 Windows:
- 1.0.0.22 Linux:
- 1.0.0.23 Mac:
- 1.1 More FAQs
Houdini ライセンス概要 FAQ
- Houdini のライセンスはどのように動くのですか?
- それぞれの Houdini 製品にはどのライセンス文字列が付帯しているのですか?
- Houdini 用ライセンスツールは何ですか?
- コマンドラインツール用のHoudini環境設定方法は?
- ライセンスファイルはどこにありますか?
- License Administrator の起動方法は?
- 非グラフィック環境で License Administrator を使うには?
- sesictrl の使用方法は?
- sesinetd (ライセンス サーバ) の開始・終了方法は?
- sesinetd で利用可能なオプションとは?
- hserver で利用可能なオプションとは?
- クライアントマシンからライセンス サーバを参照する方法は?
- ライセンスの返却方法は?
- ライセンスを別のライセンス サーバーに移行させる方法は?
- Houdini のライセンス用にファイアウォールでどのポートを開放すればよいですか?
- License Administrator でのHTTP プロキシの設定方法は?
- ネットワーク サブネット環境でのライセンス使用方法とは?
- リモートでのライセンス サーバの管理方法は?
- ライセンス サーバのログを取るための設定方法は?
- インターネット接続なしでライセンスをインストールする方法は?
- 手動でライセンスをインストールする方法は?
- ライセンス紛失時の再インストール方法は?
- サーバ(SERVER)キーの再インストール方法は?
- Houdini のライセンスはどのように動くのですか?
- Houdini のライセンスシステムは、 クライアント・サーバモデル であり、一台のライセンスサーバと一台以上のクライアントで構成されます。ネットワーク(フローティング)ライセンスの場合、サーバとクライアントは通常別々のワークステーションですが、ワークステーション(ノードロック)ライセンスでは、ライセンスサーバとクライアントアプリケーションが同一のワークステーション上で走ります。
ライセンスサーバ(sesinetd)はライセンスのチェックイン・チェックアウトを管理します。ユーザーが Houdini 製品を起動し、ライセンスを必要とする場合、Houdiniアプリケーションはクライアントライセンスプログラム(hserver)と通信を行い、hserverがsesinetdと交信を行います。
ライセンスサーバ(sesinetd)は、ライセンスの状態を確認し、有効なクライアントに対しライセンスを付与し、Houdiniアプリケーションが終了すればライセンスを引き上げます。 クライアント側でhserver が稼働していない場合はHoudiniを起動することができません。
LinuxとMac OSX上では、Houdini起動時にhserverも起動します。また、コマンドラインから実行することも可能です。Windows上では、hserverもsesinetdもサービス(それぞれHoudiniServerと HoudiniLicenseServer)として実行されます。
ライセンスの取得・更新・返却には、License Administrator (hkey) を使用します。
ネットワークライセンスでのライセンス通信図:

ワークステーションライセンスでの通信図:

- それぞれのHoudini製品にはどのライセンス文字列が付帯しているのですか?
- 以下の表がそれぞれのHoudini製品タイプとそれに関連するライセンス文字列を示しています。
ライセンスカテゴリ 製品名 ライセンス文字列 デフォルト数量 Commercial Houdini Core | FX WS
(ノードロックライセンス)Houdini Core | Houdini FX 1 Renderer 5 Karma Renderer 5 Houdini Core | FX LAL/GAL
(フローティングライセンス)Houdini Core | Houdini FX 1 Renderer 10 Karma Renderer 10 Houdini Engine Houdini Engine 1 Renderer 1 Karma Renderer 0 Houdini Engine for Unity/Unreal Houdini-Engine-Plugin-Free 1 Limited Commercial Houdini Indie Houdini Indie 2 Renderer (Non-Commercial) 2 Karma Renderer (Non-Commercial) 2 Houdini Engine Indie Houdini Engine Indie 1 Renderer (Non-Commercial) 1 Karma Renderer (Non-Commercial) 1 Educational Houdini Education Houdini Education 1 Houdini Engine Education 10 Renderer (Non-Commercial) 10 Karma Renderer (Non-Commercial) 10 Houdini Engine Education Houdini Engine Education 1 Renderer (Non-commercial) 1 Karma Renderer (Non-Commercial) 0 Non-Commercial Houdini Apprentice Houdini FX (Non-Commercial) 1 Renderer (Non-Commercial) 1 Karma Renderer (Non-Commercial) 1 - ライセンスを返却する場合、関連するライセンス文字列をすべて返却する必要があります。
- Houdini用ライセンスツールは何ですか?
- Houdiniには以下のライセンスツールが付属しています。
- hkey: ライセンス管理や診断ログ情報を取得するためのGUI付きのライセンスツール(別名:License Administrator)。

- sesictrl: GUIなしのLicense Administrator。ターミナルシェルでライセンス操作を行うときに使います。
- sesinetd: ライセンスサーバのデーモン(Windows 上ではサービス)
- hserver: sesinetdと交信を行うクライアント用補助プログラム。
それぞれ以下の場所にあります。
Windows:
- hkey, sesictrl –
C:\Program Files\Side Effects Software\Houdini 16.x.xxx\bin

- sesinetd, hserver –
C:\Windows\system32

Linux:
- hkey, hserver –
/opt/hfs16.x.xxx/bin - sesinetd, sesictrl –
/opt/hfs16.x.xxx/houdini/sbin
Mac:
- hkey, hserver –
/Applications/Houdini/Houdini16.x.xxx/Frameworks/Houdini.framework/Versions/Current/Resources/bin - sesinetd, sesictrl –
/Applications/Houdini/Houdini16.x.xxx/Frameworks/Houdini.framework/Versions/Current/Resources/houdini/sbin
- hkey: ライセンス管理や診断ログ情報を取得するためのGUI付きのライセンスツール(別名:License Administrator)。
- コマンドラインツール用のHoudini環境設定方法は?
- コマンドラインから特定の Houdini プログラムやコマンドを実行したい場合は、「環境」を設定しなければなりません。環境を設定することで、呼び出したコマンドを実行するために必要なディレクトリやプログラムをHoudiniが探し出せるようにします(例:sesictrl)。
Windows:
- [スタート]メニュー -> [すべてのプログラム] -> [Side Effects Software] -> [Houdini バージョン] -> [Utilities] -> [Command Line Tools]
Linux:
- cd <Houdiniのインストールディレクトリ> を実行します。
- source houdini_setup を実行します。
例:
$ cd /opt/hfs16.x.xxx
$ source houdini_setup-
Mac:
- メイン システム ドライブ (Macintosh HD) の [アプリケーション] -> [Houdini バージョン] -> [Houdini Shell.terminal]
- ライセンスファイルはどこにありますか?
- 各プラットフォームのライセンスファイルは以下の場所に存在します。
Windows:
C:\Windows\keys\licenses
Linux:
/usr/lib/sesi/licensesMac:
/Library/Preferences/sesi/licenses
- License Administratorの起動方法は?
- それぞれのOSのアプリケーションメニューから、もしくはコマンドラインで「hkey」を入力して実行します。 コマンドライン環境の設定方法に関してはこちらを参照してください。
Windows:
- [スタート]メニュー -> [すべてのプログラム] -> [Side Effects Software] -> [Houdini バージョン] -> [Administrative Tools] -> [License Administrator]

Linux:
- [Applications] -> [Side Effects Software] -> [Houdini バージョン] -> [Administrative Tools] -> [License Administrator]
Mac:
- メイン システム ドライブ (Macintosh HD) から [アプリケーション] -> [Houdini バージョン] -> [Administrative Tools] -> [License Administrator]
License Administratorはポート番号 80(http)を使用してSide Effects Software社と接続します。 Webに接続するときにプロキシを必要とする場合は、License Administrator でのHTTP プロキシの設定方法は? を参照してください。
Houdini 14以降、License Administratorの起動にOpenGLは必須でなくなりました。
- [スタート]メニュー -> [すべてのプログラム] -> [Side Effects Software] -> [Houdini バージョン] -> [Administrative Tools] -> [License Administrator]
- 非グラフィック環境でLicense Administratorを使うには?
- License Administrator (hkey)はGUI付きのユーティリティで、非グラフィック環境(OpenGLが動作しない環境)で使うことはできません。代わりにLicense Administratorのいくつかの機能をsesictrlで使用することができます。
対応している主な操作は次の通りです。- http://www.sidefx.com/services/licenses/から取得した キー文字列のインストール
- ライセンスの返却(ライセンスの返却方法は?を参照してください)
- 診断情報の取得(ライセンス認証時に発生するトラブルの対処方法を教えてください。を参照してください)
非GUI環境でライセンス権利をインストールする簡単な方法としては以下を実行します。
sesictrl -Lライセンス管理用のログインメールアドレスとパスワードが要求されますので、入力します。 ログイン後は指示される手順に従います。
既に取得したキー文字列を手動でインストールする場合は、以下のコマンドを実行します。
sesictrl -I keystring新しいキー文字列は次のキーワードから始まります。
SERVER、LICENSE、INCREMENT、UPGRADE、EXTENDキー文字列(keystring)を取得する方法の詳細は、 インターネット接続なしでライセンスをインストールする方法は?を参照してください。
- sesictrl の使用方法は?
- sesictrlは、ローカルのhserverあるいはsesinetdライセンス デーモン*(リモートの可能性あり)のいずれかと通信を行います。sesictrlを「-h hostname」で実行すると、sesictrlはライセンス情報を(hostnameで指定した)ホストに問い合わせます。ホストの指定がなければ、 hserverのプロセスが稼動している限り、ローカルのhserverに問い合わせます。
*ライセンスデーモン(daemon)とは、ライセンスサーバーに常駐し、ライセンス情報を追跡・管理するものです。
Usage: sesictrl [-h host] -I key_info 「key_info」の部分にキー文字列を入力して、手動でライセンスをインストールします Usage: sesictrl [-h host] [-p host -P port] [-A <email> <password>] -L [<entitlement name> <quantity>]... ライセンスをインストールします。 Eメールアドレスとパスワードは -A で指定可能。 指定しない場合、ログイン情報の入力が求められます。 エンタイトルメント名と数量もオプションで指定可能。 指定しなければ、選択が求められます。例えば エンタイトルメント名と数量は以下のように指定できます。 "Houdini FX" "1" "Houdini Core 16.0" "5" "Render 16.0" "all" "Houdini Core" "all" Usage: sesictrl [-p host -P port] [-A <email> <password>] -d id ライセンス権利の返却 (「id」の部分に sesictrl -s によって一覧表示される8文字のLicense IDを指定します。) Eメールアドレスとパスワードは -A で指定可能。 指定しない場合、ログイン情報の入力が求められます。 Usage: sesictrl [-h host] -r server_name server_id ライセンス ファイルからサーバの削除 Usage: sesictrl [-h host] [options] -q 既存ライセンスマネージャの終了 -Q プロンプト無しにライセンスマネージャを終了 -e days キーを一覧表示する際、N日内に期限が切れるキーのみ出力 -a キーを一覧表示する際、期限切れのキーも出力 -i 長めのライセンス一覧 -n サーバ キーの生成 -s 短めのライセンス一覧 -p host ライセンス返却用のhttpプロキシホスト名の指定。 もし $HTTP_PROXY が設定されていれば、このオプションは必要ありません。 -P port ライセンス返却用のhttpプロキシポート番号を指定。 -R id ライセンスをプールに返却 -l file ログファイルの指定 -v sesinetdバージョンの出力 -f 診断情報の生成 -V level ログレベルの指定 0 = ログ無し 1 = エラー 2 = メッセージ 3 = 情報 4 = デバッグ -z size ログファイル最大サイズの指定 -u file ライセンスログファイルの指定 -W level ライセンスログレベルの指定 0 = off 1 = on -y size ライセンスログファイルの最大サイズの指定 sesictrlは通常、リモートホスト上のsesinetdと交信を行います。-h オプションで交信するホストを指定できます。このオプションを使わない場合、hserver (実行中の場合) を使ってライセンスホストを検索します。オプションの詳細は
sesictrl --helpを実行してください。
- sesinetd (ライセンス サーバ) の開始・終了方法は?
- ライセンス サーバは「sesinetd」と呼ばれます。
ライセンス サーバを開始/停止するには「管理者」権限(root または sudo)が必要です。
Windows:
WindowsサービスでHoudini License Serverを開始または停止できます。
- [コントロール パネル] -> [システムとセキュリティ] -> [管理ツール] -> [サービス]に移動します。
- HoudiniLicenseServerというサービスを、開始、停止、または再起動します。
Linux:
/etc/init.dにあるsesinetdスタートアップ スクリプトを実行します。- 使用方法:
/etc/init.d/sesinetd {start|stop}
Mac:
Applications > Utilities > Terminal でターミナルを開き次のコマンドを入力します。
- 開始するには(すべて一行で):
sudo launchctl load /Library/LaunchDaemons/com.sidefx.sesinetd.plist - 終了するには(すべて一行で):
sudo launchctl unload /Library/LaunchDaemons/com.sidefx.sesinetd.plist
- sesinetd で利用可能なオプションとは?
- sesinetdの動作を制御するには、
sesinetd.optionsファイルに以下のオプションを挿入します。sesinetd.optionsファイルは以下の場所にあります。- Windows:
C:\Windows\System32

- Linux:
/usr/lib/sesi - Mac:
/Applications/Houdini/Houdini16.x.xxx/Frameworks/Houdini.framework/Versions/Current/Resources/houdini/sbin
オプションは以下のとおりです。
Usage: sesinetd [options] 稼働中のライセンスサーバプロセスから情報をクエリするにはsesictrlアプリケーションを使用してください。 Options: -v バージョン情報の出力 -n count 処理に使用するスレッド数の指定 -l file ログファイルの指定 -d ログファイル名に現在の年月を付け加えます -V level ログ レベルの指定 0 = ログ無し 1 = エラー 2 = メッセージ 3 = 情報 4 = デバッグ -z size 最大ログファイルサイズの指定 [デフォルト: 1M] 例: 0.5M = .5 Mb 32k = 32 Kb 5000 = 5000 bytes 0 = 0 bytes (最大サイズの指定無し) -u file ライセンスログファイルの指定 -W level ライセンスログレベルの指定 0 = off 1 = on -y size 最大ライセンスログファイルの指定 [デフォルト: 1M] 例: 0.5M = .5 Mb 32k = 32 Kb 5000 = 5000 bytes 0 = 0 bytes (最大サイズの指定無し) -m ipmask 読み込みIPマスクの指定。 アドレスが一致するクライアントのみサーバへのクエリを許可。 -M ipmask 書き込みIPマスクの指定。 アドレスが一致するクライアントのみサーバへの書込みを許可。 -p port 代替ポートの指定 -R pidfile 開始時のpidを書き込むファイルの指定 注意: 書き込み/読み込み用のIPマスクはsesinetdの開始後は設定できません。 デフォルト読み込みマスクは「+.*.*.*,192.168.*.*,10.*.*.*,172.*.*.*」です。 デフォルト書き込みマスクは「+.+.+.+」です。 - Windows:
- hserver で利用可能なオプションとは?
- hserverの動作を指定するファイルは、Linux/Mac OSX上ではhserver.opt、Windows上ではhserver.iniです。
Windows
hserver.iniファイル は、デフォルトでC:\Program Files\Side Effects Software\Houdini 16.x.xxx\houdini\hserver.iniにあります。

hserverに影響を与えるには、このファイルを
C:\Windows\System32に移動する必要があります。

Linux
hserver.optファイルは/opt/hfs16.x.xxx/houdini/hserver.optにあります。Mac
Mac OS X 上では、hserverがアクティビティモニタのプロセスリストに表示されることを確認してください。アクティビティモニタ(Activity Monitor)は Applications -> Utilities フォルダにあります。
Usage: hserver [options] 以下のオプション付きで(あるいは無しで)hserverを実行すると、ローカルホストのhoudini server(hserver)が開始して、(リモートホスト上の)他のHoudiniセッションによるリモートアクセスを許可します。 Options: -d デーモンプロセスとして実行しない (デバッグ用) -r N N個のリモートレンダーのみ実行を許可 -t N 通信のために使用するスレッド数 N (デフォルト 6) -a pct リモートタスクを拒絶するロード平均値 (0-101) -n 非GUIライセンスのみ使用を許可 -G GUIライセンスのみ使用を許可 -m mask 読み込み許可マスクの設定 -M mask 書き込み許可マスクの設定 -T N ソケット読み込みのタイムアウト (ミリ秒)。 負の値であれば、タイムアウトなし。 以下のオプションは、実行中のhserver(リモートマシン上の可能性あり)に対する制御もしくはクエリのメカニズムを提供します。 Options: -h host クエリ/コントロールするリモートホストを指定できます -q hserverデーモンの終了 -l hserverのロード情報を取得 -g 非GUIライセンスの分布の制限緩和 -p hserver.optオプションファイルの再読み込み -V バージョン固有のmantraコマンドをすべて一覧表示 -S host ライセンスサーバのホスト名を変更 -K <id> サーバ上のタスクを強制終了。「all」を指定した場合、サーバ上で実行中のすべてのタスクが強制終了されます。 -P <id> サーバ上のタスクを一時停止 -R <id> サーバ上で一時停止しているタスクを再開 -H type N 指定したタイプのライセンスをN秒間だけホールド。 N に -1 を指定した場合、ライセンスは無期限にホールド。より詳細な設定オプションについては、hserver.opt(Windowsの場合はhserver.ini)を参照してください 。
- クライアントマシンからライセンスサーバを参照する方法は?
- クライアントマシン上のLicense Administrator (hkey)を使用します。
- License Administrator (hkey) を開きます。
- [File] -> [Change License Server] を選択します。

- ライセンスサーバのマシン名またはIPアドレスを入力します。

シェルでhserverを使用することもできます(事前にHoudiniの環境を設定する必要があります)。
hserver -S hostname「
hostname」の部分をライセンスサーバの名前に置き換えます。ホーム ディレクトリに配置可能な
.sesi_licenses.prefと呼ばれる隠しファイルもあります。その中身は以下の通りです。serverhost=hostname「
hostname」の部分をサーバの名前に置き換えます。
- ライセンスの返却方法は?
- ライセンスを返却する際には関連するライセンス文字列をすべて返却する必要があります。各Houdini製品に付帯するライセンス文字列のリストはこちらをご覧ください。
ライセンスを返却するには2つの方法があります。
License Administratorでライセンスの返却
- Houdini License Administrator (hkey)を実行します。
- 返却するLicense ID(複数選択可)を右クリックします。
- [Return License]を選択します。
- SideFXアカウントのEメールアドレスとパスワードを入力してください。
コマンドライン ツール(sesictrl)を利用したライセンスの返却
Houdiniのコマンドライン環境をセットアップする方法はこちらを参照してください。
sesictrlを使用してライセンスを返却します。
- インストールされているライセンスの一覧を確認するため
sesictrl -sを実行します(出力される最初の行がライセンス IDになります)。 - 返却するライセンスに対して
sesictrl -d <License ID>を実行します。 - 要求されたらEメールアドレスとパスワードを入力します。
注意:複数トークンを持つライセンスのうち一部のトークンだけ返却したい場合、一度すべてのトークンを返却して、必要な分を再取得しなければなりません。1つのLicense IDには複数のトークン(ライセンス)が関連付けられることがあります。 License IDに関連付けられたライセンスは部分的に返却できないため、全体を返却する必要があります。
例:
5つのHoudiniライセンスがあり、うち2つをHoudini FXにアップグレードしたいとします。License ID「57c2jfj」が 5 つのHoudini用License ID です。
まず、License ID 57c2jfj(つまり5つのHoudiniライセンスすべて)を返却します。そして3つのHoudiniライセンスを通常のライセンスインストール方法で再インストールし、2つのHoudini ライセンスは引き換えずに残します。注意: Webベースのライセンスページからライセンスの返却はできません。
- ライセンスを別のライセンスサーバーに移行させる方法は?
- Houdiniライセンスの移行手続きは、ユーザー側での操作により可能です。
基本的な手続きは下記の通りです。- 既存のマシン(またはライセンスサーバ)のLicense Administrator (hkey)より移行するライセンスを返却します。
- 新しいマシン(またはライセンスサーバ)のLicense Administrator (hkey)でライセンスを再取得します。
ライセンスを別のマシンに移行したい場合は、SideFX社のアカウントにライセンスを返却するために ライセンスの返却方法は? の手順に従ってください。返却後、新しいマシン上で通常の方法でライセンスを取得できるようになります。ライセンスを返却すると、そのライセンスは引き換えられていない資格としてアカウントに表示されます。
1年に10回までライセンスを返却できます。(2019年7月時点)
注意1:ライセンスの返却中は、ライセンスの使用を一時的に停止する必要があります。
注意2:また、ウェブ上ではライセンスを移行することはできませんので、Houdini License Administratorによる操作が必要となります。
- Houdini のライセンス用にファイアウォールでどのポートを開放すればよいですか?
- 以下のTCP/IPポートがHoudiniに使用されます。
- HoudiniLicenseServer (sesientd) = ポート 1715
- HoudiniServer (hserver) = ポート 1714
また、License Administrator は 80番のポート(http)を使用して
Side Effects Software社のサーバーと接続します。(※)※Houdini 18.0のバージョンより、License Administratorはバックエンドで443 (https)を使用するようになりました。
- License AdministratorでのHTTP プロキシの設定方法は?
- この方法でサイトを設定している場合、Houdini License Administratorはインターネットに接続するためにHTTPプロキシ*を使うよう指示することができます。
- Webブラウザ設定を参照してHTTPプロキシ ホスト名とポートを確認します。
- License Administrator で[File] -> [Preferences…]を選択します。

- HTTPプロキシを使用するために[Use HTTP Proxy]トグルを有効にし、プロキシ ホスト名とポートを入力します。

これらの設定は保存され、License Administratorを次回利用する際に反映されます。
サイトでプロキシを使用するためにログインを必要とする場合、License AdministratorのHTTPプロキシは動作しません。 インターネット接続なしでライセンスをインストールする方法は?を参照してください。
*HTTPプロキシとは、高速なアクセスや安全な通信を確保する中継のサーバーのことを示します。
- ネットワーク サブネット環境でのライセンス使用方法とは?
- ライセンスのIPマスクがネットワークのタイプ(class B、class C、あるいは指定したサブネットのリスト)と一致しているか確認してください。一致していない場合、必要なIPマスクを確認の上、こちら までお問い合わせください。(注意:既にライセンスサーバーにインストールされているライセンスのサブネットを変更する場合、ライセンスの返却および再発行手続きが必要となります。)
ライセンスの取得には2つのプロセスが必要です。 ひとつはライセンスの実際の「チェックアウト」で、これはインストールされたライセンスのIPマスクによって処理されます。2つ目はライセンス サーバ自体から読み込めるかどうかです。 これはライセンス サーバにあるsesinetd.optionsファイルによって制御されます。
このファイルには以下の行を含む必要があります。
-V 2 -z 250000 -m他のオプションも追加できます(すべて一行に含める)。
例:
192.168.*.* と 10.1.*.* の二つのサブネットを持つサイトの場合、ライセンス サーバ上の
sesinetd.optionsファイルに以下の行を書きこみます。-V 2 -z 250000 -m 192.168.*.*,10.1.*.*これにより、両方のサブネット上のクライアントが(キー文字列のIPマスクを通じて)ライセンスをチェックアウトでき、(
sesinetd.optionsファイルを通じて)ライセンス サーバからのライセンスの読み込みを可能にします。sesinetd.optionsファイルは以下の場所にあります。- Linux:
/usr/lib/sesi - Windows:
C:\Windows\System32(ファイルは新規で作成し、ここの場所に置く必要があります) - Mac:
/Applications/Houdini/Houdini16.x.xxx/Frameworks/Houdini.framework/Versions/Current/Resources/houdini/sbin
sesinetdの動作制御の詳細については、「sesinetdで利用可能なオプションとは?」 を参照してください。
- Linux:
- リモートでのライセンス サーバの管理方法は?
- ライセンスサーバは、設定次第では、一台のマシン、複数マシンのグループ、もしくはネットワーク上のあらゆるマシンからリモート管理することが可能です。 これはライセンス サーバにある
sesinetd.optionsファイルの-Mオプションによって制御されます。例えば、192.168.*.* ネットワーク上のどのマシンからでもライセンスサーバを管理できるようにするには、
sesinetd.optionsファイルを以下のように設定します。-V 2 -z 250000 -M 192.168.*.*1 台のマシンがライセンスサーバを管理する場合:
-V 2 -z 250000 -M 192.168.50.217数台のマシンがライセンスサーバを管理する場合:
-V 2 -z 250000 -M 192.168.50.217,192.168.50.215異なるサブネットのマシンがライセンス サーバを管理する場合:
-V 2 -z 250000 -m 192.168.50.*,10.0.1.* -M 192.168.50.217,10.0.1.41各サブネットのすべてのマシンがライセンス サーバを管理する場合:
-V 2 -z 250000 -m 192.168.50.*,10.0.1.* -M 192.168.50.*,10.0.1.*ひとつのサブネット上にあるマシンのみがライセンス サーバを管理する場合:
-V 2 -z 250000 -m 192.168.50.*,10.0.1.* -M 10.0.1.*sesinetd.optionsファイルは以下の場所にあります。- Linux:
/usr/lib/sesi - Windows:
C:\Windows\System32(ファイルは新規で作成し、ここの場所に置く必要があります) - Mac:
/Applications/Houdini/Houdini16.0.xxx/Frameworks/Houdini.framework/Versions/Current/Resources/houdini/sbin
sesinetdの動作制御の詳細については、sesinetdで利用可能なオプションとは?を参照してください。
-mオプションは異なるサブネットがライセンスのチェックアウトを要求している場合に必要です。ネットワーク サブネット環境でのライセンス使用方法とは?を参照してください。 - Linux:
- ライセンス サーバのログを取るための設定方法は?
- ライセンスアクティビティのログを取得したい、あるいはライセンス サーバでの問題をデバッグしたい場合は、ライセンス サーバでログを設定することができます。
Windows:
C:\Windows\system32\に sesinetd.options という名前のファイルを作成します。- sesinetd.options に次のオプションを入力します:
-V 2 -z 25000000 -l C:\sesinetd.log - HoudiniLicenseServer サービスを再起動します。
ライセンス サーバの開始・終了方法は?を参照してください。
以上の手順でログファイルは
C:\の中に保存されます。ログファイルを別の場所に設定することもできます。
Linux:
- ログの書き出しは自動的に設定されます。
ファイルは/var/log/sesinetd.logです。
Mac:
- 以下の場所にある
sesinetd.optionsファイルを編集します。/Applications/Houdini/Houdini16.x.xxx/Frameworks/Houdini.framework/Versions/Current/Resources/houdini/sbin - ファイルの既存の行の末尾に、使用したいログファイルの場所(即ち .
/var/log/sesinetd.log)を付け加えます。
- インターネット接続なしでライセンスをインストールする方法は?
- Houdiniを起動するマシンがインターネットに接続できない場合、ライセンスを入手するためにインターネットに接続されたもう一台のマシンが必要です。
- ライセンス サーバ マシンでLicense Administrator (hkey)を実行します。
- [Server Information]タブをクリックして、server nameとserver codeの情報を書きとめます。

- インターネットに接続されたマシンでhttps://www.sidefx.com/services/licenses/ にログインし、SideFX社ウェブサイトのログイン情報でログインします。(新規の場合は、SideFXアカウントとライセンスアカウントとリンク付けする必要があるかもしれません。ログイン方法の詳細はこちらをご覧ください。)
- Manage Licensesページに移動します。アカウントに登録されているすべてのライセンスの履歴が表示されます。
- ページ最下部の Redeem a License Entitlement をクリックし、取得するライセンスの左側にあるテキストボックスにライセンス数を入力します。(最大取得可能数はQuantityを参照してください。)
- ライセンスサーバ名の一覧から既存のサーバを選択するか、サーバのserver nameとserver codeを入力して新しいサーバを追加します。ライセンスを取得するサーバ名とサーバコードが正しいことを確認してください!
- Redeem Entitlement をクリックします。
- Webブラウザページのトップにライセンスキー文字列が表示されます。
ライセンスキー文字列をファイルに保存します。
ライセンスキー文字列はSERVER,LICENSE,INCREMENT,UPGRADEもしくはEXTENDといった単語で始まります。 - ライセンス サーバ マシンでLicense Administrator (hkey)を開きます。
- [File] -> [Manually Enter Keys…]を選択します。

- Webブラウザもしくは保存したファイルから各キーをテキスト ボックスにコピー(Ctrl+C)&貼り付け(Ctrl+V)して[OK]を押します。

ライセンスキー文字列が正しくコピーされていることを確認してください。 文字が欠けていたりして失敗するとHoudiniは起動しません。
各ライセンスキー文字列はLicense AdministratorのGUIで個々の行に一行ずつ入力する必要があります。
新しいライセンスキー文字列は次のキーワードからはじまります。
SERVER /LICENSE /INCREMENT /UPGRADE /EXTEND
- 手動でライセンスをインストールする方法は?
- ライセンス サーバ マシン(またはライセンス サーバに書き込みアクセスのあるクライアント)で次の手順を実行します。
- License Administrator (hkey) を開きます。
- [File] -> [Manually Enter Keys…]を選択します。

- 各キーをテキスト ボックスにコピー(Ctrl+C)&貼り付け(Ctrl+V)して[OK]を押します。

ライセンスキー文字列が正しくコピーされていることを確認してください。 文字が欠けていたりして失敗するとHoudiniは起動しません。
各ライセンスキー文字列はLicense AdministratorのGUIで個々の行に一行ずつ入力する必要があります。
新しいライセンスキー文字列は次のキーワードからはじまります。
SERVER /LICENSE /INCREMENT /UPGRADE /EXTEND
- ライセンス紛失時の再インストール方法は?
- 時には、ライセンスファイルを消去してしまったり、ディスクに再フォーマットかけたり、またオペレーティングシステムを再インストールしたりすることがあります。このような場合、ライセンスはコンピュータから削除されてしまいます。ライセンスを再インストールするには、コンピュータ名をライセンスが発行されている元のコンピュータ名と同じ名前に設定する必要があります。コンピュータ名を合わせた後、License Administratorで消去したキーを再インストールできます。
- License Administrator (hkey) を開きます。
- [File] -> [Install Licenses]を選択します。

- SideFXアカウントのEメールアドレスとパスワードを入力し、ログインします。

- ダイアログで[Licenses]タブをクリックします。
- 再インストールしたいライセンスのチェック ボックスを選択します。(この表は、コンピュータ名が一致し、有効でインストール可能なライセンスをすべて表示します。)

SERVERキーを再インストールするため、[Reinstall SERVER key]のチェック ボックスも有効にします(削除されている可能性があるため)。- [Install] ボタンを押します。
これで選択したライセンスがコンピュータに再インストールされます。インターネット接続が無い場合は、 手動でキーを入力してライセンスを再インストールする必要があります。手動でライセンスをインストールする方法は?を参照してください。
- サーバ(SERVER)キーの再インストール方法は?
- コンピュータ名を変更したり、ハードウェアを更新した場合、
SERVERキーが正常に認識しなくなることがあります。コンピュータ名の変更は、すべてのライセンスを返却してから行うようにしてください。それでもSERVERキーが認識しない場合、最も一般的な理由は、ハードウェアの更新によってserver code(server id)が変更している可能性があります。コンピュータに有効な
SERVERキーを新たにインストールには、以下の手順を行います。- License Administrator (hkey) を開きます。
- [File] -> [Install Licenses]を選択します。

- SideFXアカウントのEメールアドレスとパスワードを入力し、ログインします。

- 開いたダイアログ ボックスで[Licenses]タブをクリックします。

SERVERキーを再インストールするため、[Reinstall SERVER key]のチェック ボックスを有効にします。- [Install]ボタンを押します。
これでコンピュータに新しい
SERVERキーが再インストールされます。