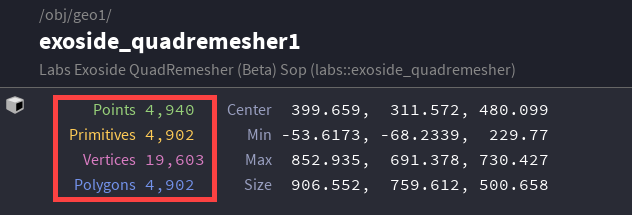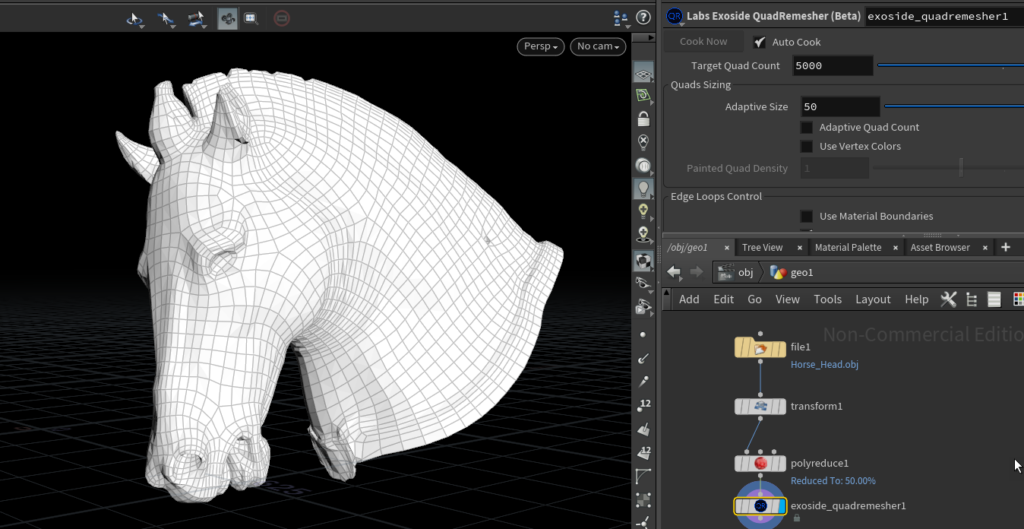こちらの記事では、QuadRemesherプラグインの概要および評価版QuadRemesherライセンスをダウンロードして、実際にHoudini18でQuadRemesherノードを使用した例についてご紹介します。QuadRemesherプラグインについては、SideFX社ホームページ(英語)で紹介されています。併せてご参照ください。
QuadRemesherとは
QuadRemesherノードは、Exoside社のQuadRemesherコマンドラインインターフェースのラッパーです。QuadRemesherは、任意のジオメトリから好ましいトポロジを取得し、プロセスを簡素化する最先端の自動リトポロジツールです。
インストール手順
Houdini 17.5の場合、QuadRemesherはGameDevelopment Toolsetとともに配布されます。
Houdini 18.0の場合、QuadRemesherはSideFX Labsとともに配布されます。SideFX Labsツールセットのインストール手順については、以下の記事をご参照ください。
●Houdiniの内部システムからの直接インストール
●Githubからの手動インストール
※注意
QuadRemesherノードを正常に実行する場合は、QuadRemesherライセンスが必要です。QuadRemesherライセンスは、Exoside社のWebサイト(英語)から購入または30日間の評価版をダウンロードすることができます。
QuadRemesherライセンス(評価版)のインストール手順
最初に、Exoside社のWebサイト(英語)にアクセスします。今回は、評価版をダウンロードするため、下画像の赤枠部分をクリックします。また、製品版をご購入の場合は、黄枠部分をクリックします。
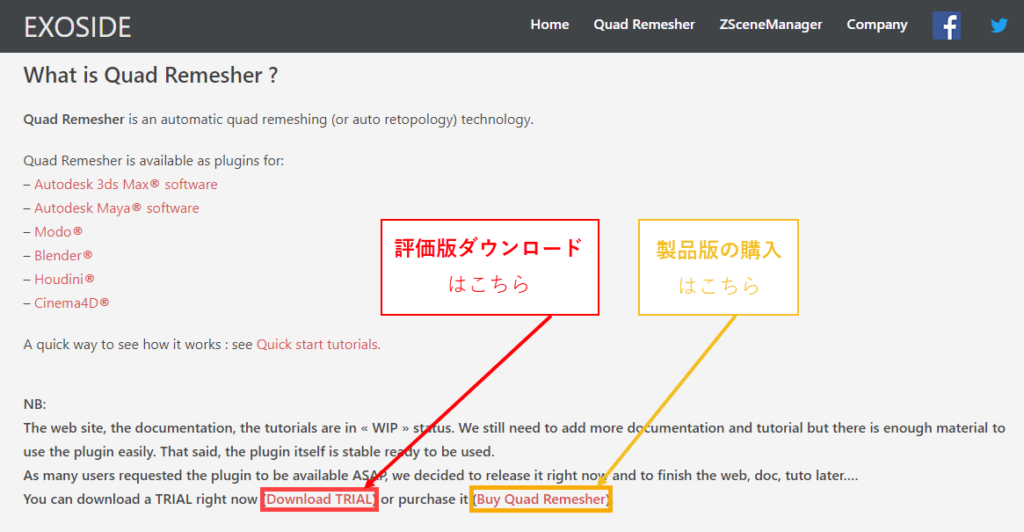
次に、QuadRemesherをダウンロードエリアにアクセスするため、Eメールアドレスを入力し、【Submit】をクリックします。
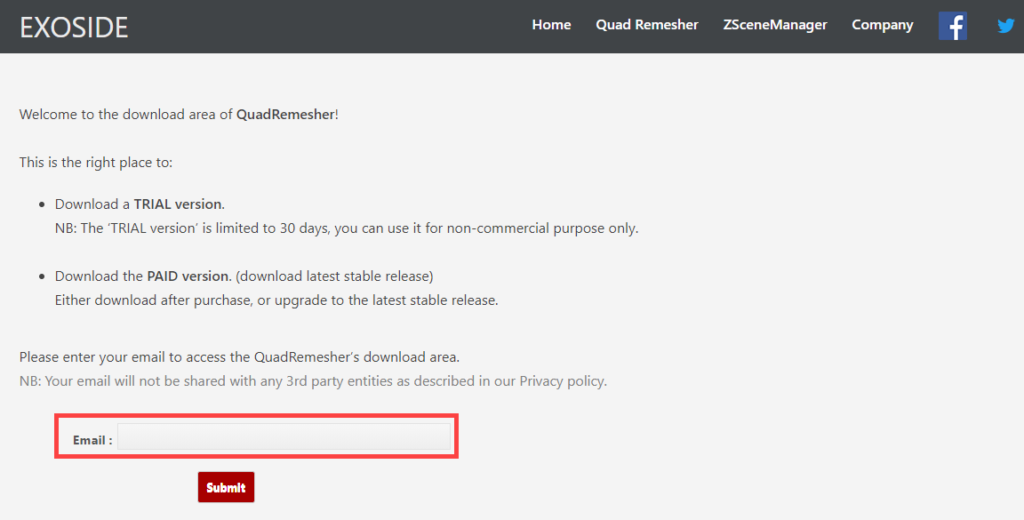
アカウントを作成する画面に切り替わります。Eメールアドレス、名前などを入力して【Submit】クリックします。
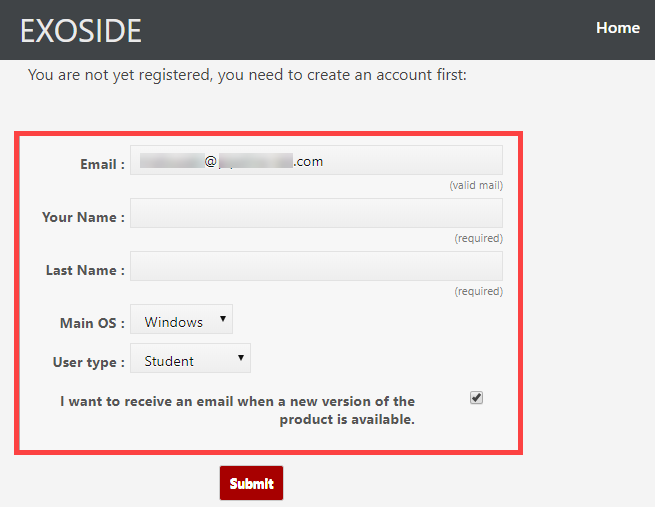
以上でアカウントの登録は完了です。登録したメールアドレス宛に登録完了のメールが送信されます。受信したメールの下画像赤枠のリンクをクリックして、ダウンロードページにアクセスします。

リンクをアクセスすると、各ソフトウェアに対応したQuadRemesherプラグインをインストールすることができます。こちらでは、QuadRemesher1.0.1 – Houdini – Windowsを選択します。
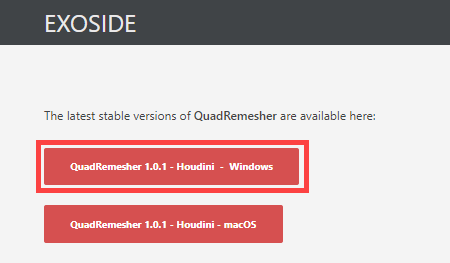
インストーラーの保存先を指定します。

■補足:手動でのQuadRemesherプラグインのインストールについて
Exoside社のWebサイトからZipファイルをダウンロードし、手動でファイルの展開および.hdaファイルを指定のフォルダにコピーする方法があります。
※こちらの記事では、Houdini GameDevおよびLabツールがインストール済みであることを前提にしているため、手動でのインストールについては記載しておりません。予めご了承ください。
以上で、アカウントの登録およびQuadRemesher(評価版)のダウンロードが完了しました。 次に、HoudiniでのQuadRemesherの使用およびライセンスの認証についてご紹介します。
今回は、Houdini18.0.385を使用しています。 最初に、Houdiniを実行して、SideFX Labsツールが適切に読み込まれていることを確認します。
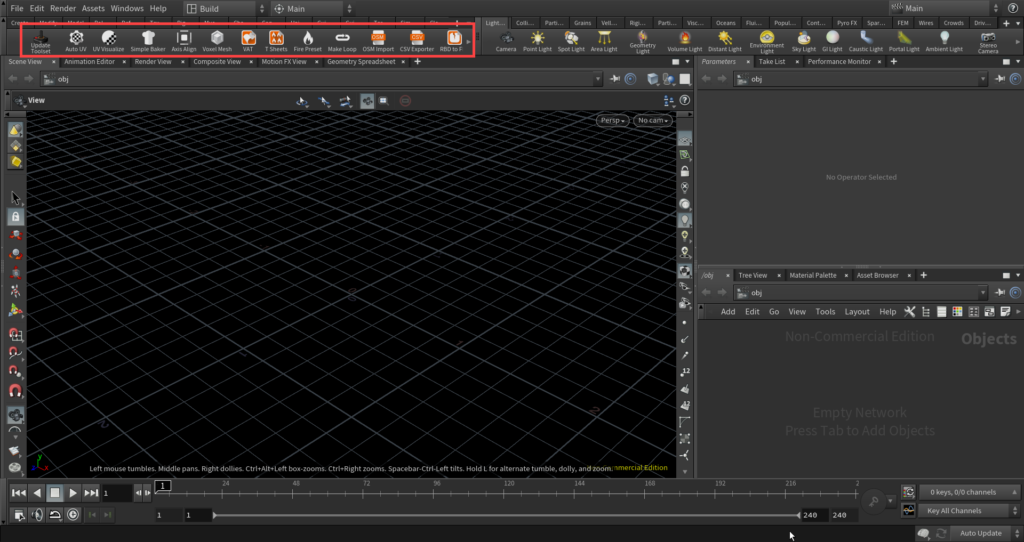
TabキーからTestGeometry Pigheadを作成します。

次に、テストジオメトリの下にExoside Quadremesherノードを配置します。
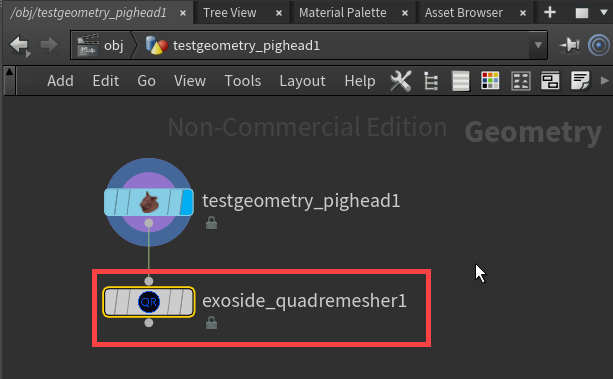
最初に、Quadremesherプラグインのライセンス認証を行います。
Exoside Quadremesherノードにディスプレイフラグを付けると、Quadremesher Engineのダウンロードが開始されます。 Quadremesher License Agreement(ライセンス契約書)が表示され、【I Agree】をクリックします。
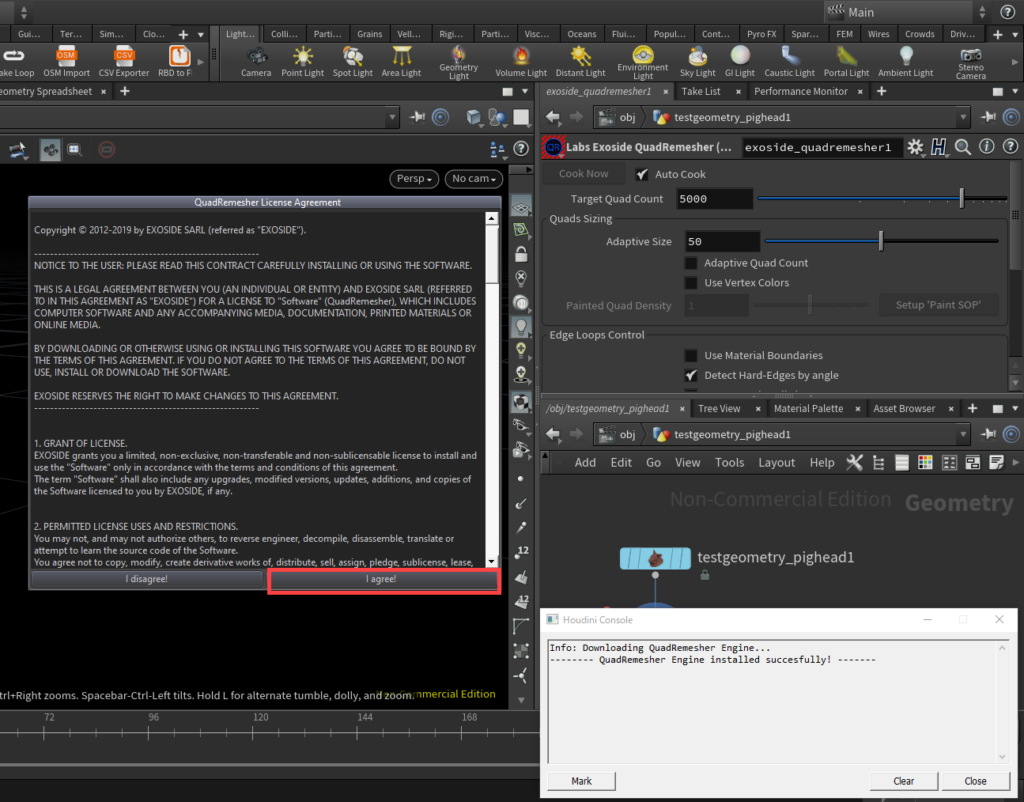
次に、評価版のダウンロード時に使用したメールアドレスを入力し、トライアルを開始するため【Start Trial】をクリックします。
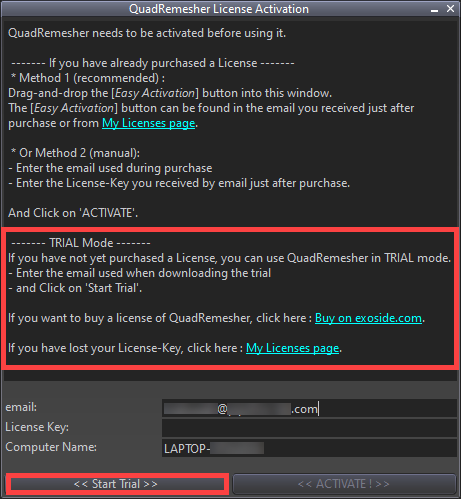
評価版が正常にアクティブ化されたことが確認できましたら【OK】をクリックします。
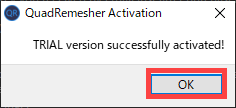

次に、Quadremesherノードのパラメーターについてご紹介します。
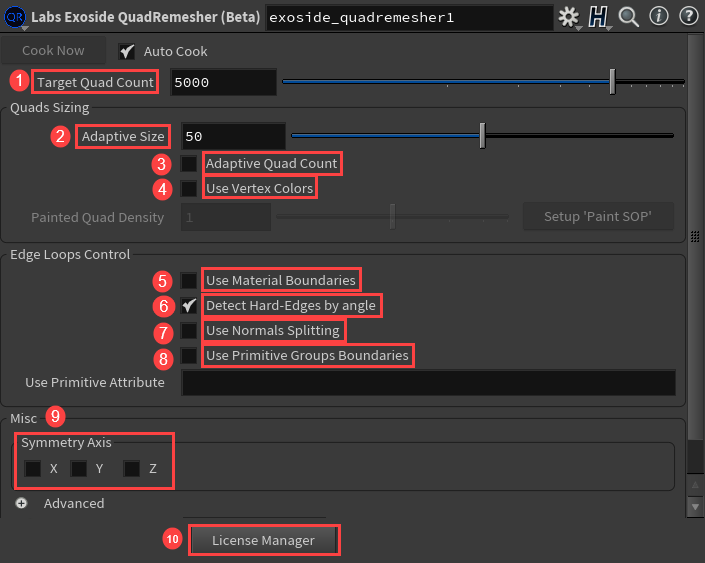
①Target Quad Count
出力メッシュに必要なクワッド数を設定することができます。
②Adaptive Size
クワッドのサイズが曲率に対して、局所的にどのように適応するかを制御します。値が大きいほど、曲率の高い領域でクワッドが小さくなります。0に設定した場合、クワッドのサイズが均一になります。
③Adaptive Quad Count
チェックがオフの場合、Target-Quad-Countをより正確に考慮しようとします。
④Use Vertex Colors
入力メッシュの各バーテックスに色をペイントして、クワッドサイズに対してローカルにコントロールすることが可能です。スライダーの値に応じて適切な色を自動的に設定します。 Houdiniでこちらの機能を使用する場合、Quadremesherプラグインの直前にペイントノードを配置する必要があります。QuadRemesherノードは、ペイントノードでペイントされた色を自動的に設定します。
⑤Use Material Groups
オンの場合、QuadRemesherはマテリアルグループを使用してクアッドリメッシュを実行します。マテリアルグループは、リメッシュ後も維持されます。
⑥Detect Hard Edge by angles
角度でハードエッジを検出する設定により、QuadRemesherから自動的に検出することができます。
⑦Use Normals Splitting
メッシュに法線が定義されている場合、メッシュが滑らかに見えるように法線を定義します。
⑧Use Primitive Groups Boundaries
プリミティブグループを使用します。こちらがオンの場合、QuadRemesherは既存のプリミティブグループの境界を使用して、リメッシュ化をガイドします。
⑨Symmetry Axis
X、Y、Z軸に対して対称にリメッシュします。
⑩License Manager
QuadRemesherウィンドウには、【License Manager】ボタンがあります。作業中のコンピューターでライセンスを非アクティブ化します。アンインストールしたい場合などに使用します。
Target Quad Countを500、10,000に設定した結果です。デフォルトの設定からTarget Quad Countを調整するだけで容易にクワッド数を設定することが可能です。

下画像は、Symmetry Axis Xの比較画像です。オンの場合、X軸に対して対称にエッジが分割されていることが確認できます。
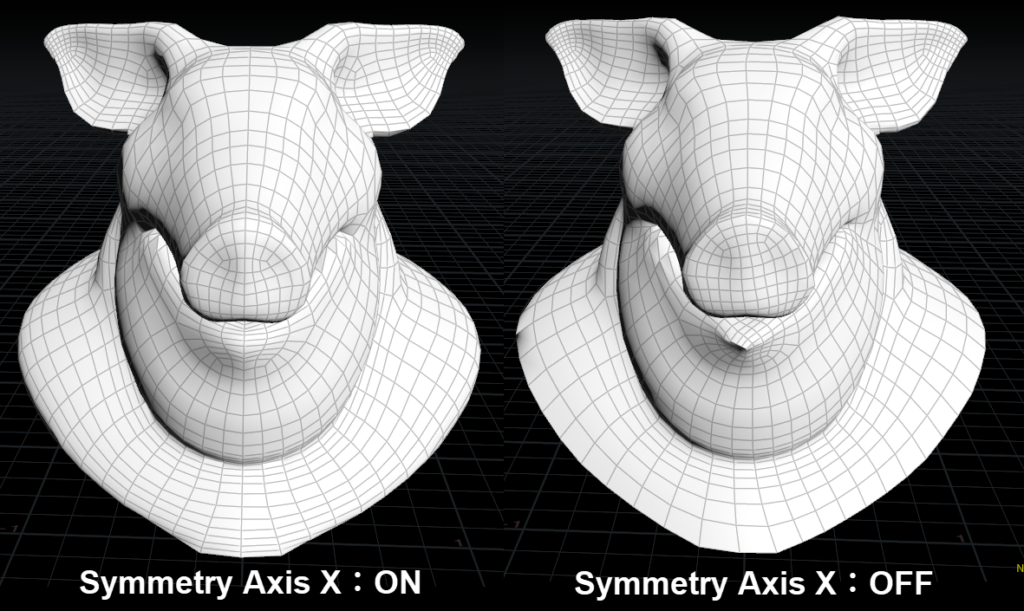
別の例として.objファイルを読み込みます。ノード情報より、Polygons数は1,249,855と確認できます。こちらのハイポリゴンモデルに対して、QuadRemesherノードを接続します。
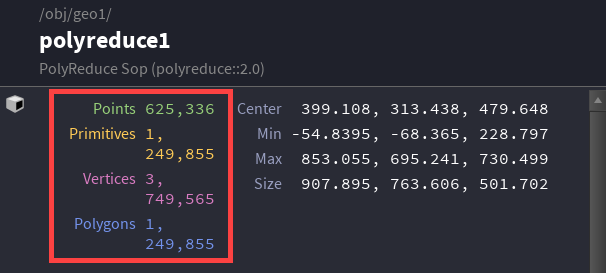
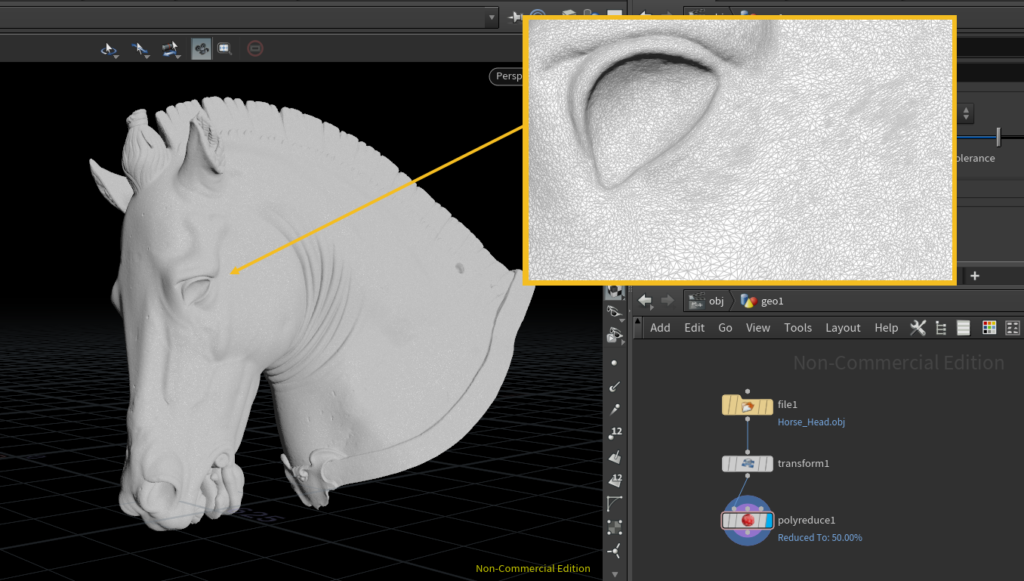
接続した結果、Polygons数は4,902に削減されたことが確認できます。
今回QuadRemesherノードのパラメーターはデフォルトの状態です。このようにハイポリゴンモデルなどに対して、QuadRemesherノードを接続するだけで容易にクワッド数の削減または調整を行うことができます。