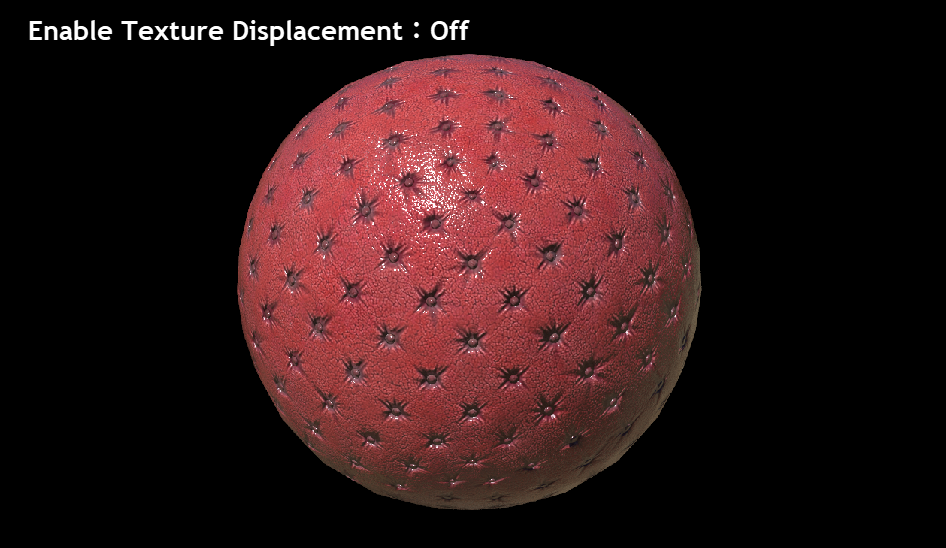こちらの記事では、Substanceプラグインの概要およびSubstance Materialノードを使用してSBARファイルの読み込みと設定についてご紹介します。 また、Substanceプラグインについては、SideFX社ホームページ(英語)でご紹介されています。併せてご参照ください。
インテグレーションツール
Substance
HoudiniのSubstanceプラグインの使用によって、Substance Archiveファイル(SBAR)をCOP(独自のテクスチャコンテキスト)でHoudiniに読み込むことができます。
これにより、Substanceノードを連結し、Substanceグラフの出力をHoudiniのすべての部分(Terrains、Materials、Geometry)および他の多くのワークフローにフィードすることができます。Substanceプラグインは、テクスチャ生成とモデリングのためのHoudiniの強力なプロシージャルツールの間に密接な関係を作成します。InstantMeshの使用については、SideFX Labsツールセットのインストールが必要です。
SideFX社ホームページにて、Substanceプラグインのデモンストレーション動画が公開されています。併せて、ご参照ください。
Substanceプラグインインストール手順
Houdini 17.5の場合、プラグインはGameDevelopment Toolsetで配布されます。ツールのインストールについては、以下のリンクをご参照ください。
●GameDevelopment Toolsetのインストール手順(英語)
また、Houdini 18.0の場合、プラグインはSideFX Labsで配布されます。
●Houdiniの内部システムからの直接インストール
●Githubからの手動インストール
Substanceプラグインは、最初はWindowsプラットフォーム用にのみリリースされました。
LinuxおよびMac版は、現在は公開されていません。将来的に公開される予定です。
ハイレベルな機能
ネイティブワークフロー
物理ベースの3Dスキャッタリング、高速マップベーキング、およびシームレス体験やその他の重要な部分はすべて、HoudiniのSubstanceワークフローに見ることができます。
密接な統合
SubstanceをCOPコンテキストに統合することにより、レンダリングコンテキストのみの制限ではなく、パイプラインの全ての部分でSubstanceを使用することが可能です。Houdiniのイメージプレーンを異なるテクスチャとして使用した場合、いくつかの新しいワークフローが適切に配置されます。
Photoshopファイルを読み込み、各レイヤーをSubstanceファイルへの入力として使用します。次に、Composite ROPを使用してすべてのSubstance出力をエクスポートします。

Substance Material SOP
HoudiniでSubstanceプラグインを使用する最も簡単な方法は、Substance Material SOPを使用することです。
Substance Material SOPをsopチェーンに追加し、SBARファイルを選択します。Substanceパラメーターが自動的に入力され、メッシュに適用されたSubstanceの結果を確認することができます。
Substanceノードは、自動的にPrincipled Shaderに接続され、Diffuse、Roughness、Metallic、Normal、Heightはシェーダーの適切な場所に接続されます。Substance Outputノードを使用して適切にパラメーターが設定されていることを確認してください。
※注意
現在、Substance Material SOPには入力サポートがありません。こちらは将来的に追加される予定です。
Substance Archive COP
フルコントロールが必要なユーザーの場合、最下位レベルのノードはSubstance Archive COPとなります。
Substance Archive COPは、入力と出力の両方によってイメージレイヤーを異なるテクスチャとして処理することができます。これにより、適切な名前のPSDファイルを読み取り、Substance Archive COPに送り、最終的なテクスチャを個別のイメージプレーンとして生成することができます。
また、異なるSubstance Archive COPを連結させ、ガンマや名前の変更など、通常のHoudini COPノードと混在させることも可能です。
使用について
これ以降は、実際にHoudini内でSubstance Materialノードを使用した例をご紹介しています。
今回は、Houdini18.0.385を使用しています。
最初に、Houdiniを実行して、SideFX Labsツールが適切に読み込まれていることを確認します。
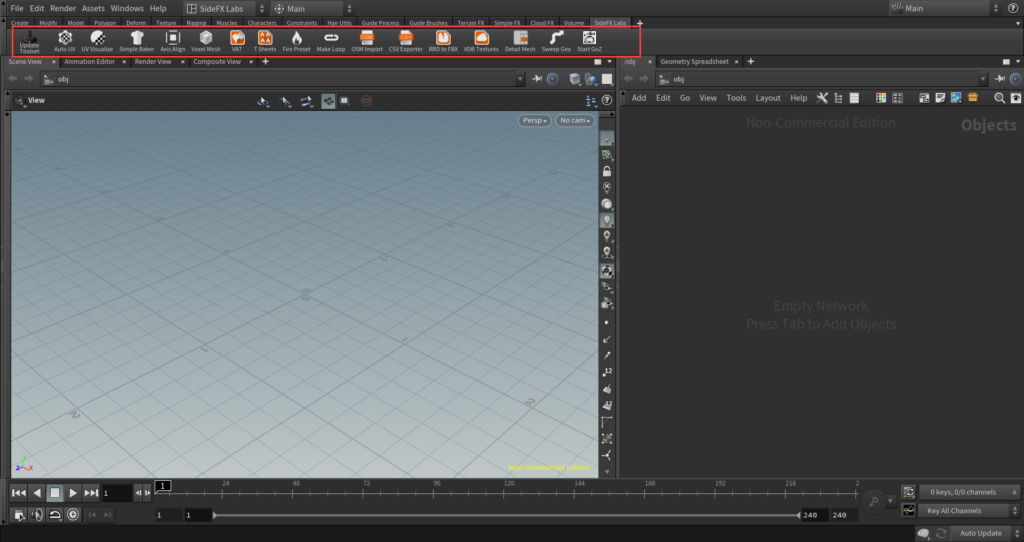
事前準備として、Geometryネットワーク上でボックスを作成し、UVアンラップを割り当てポリゴンを細分化しています。
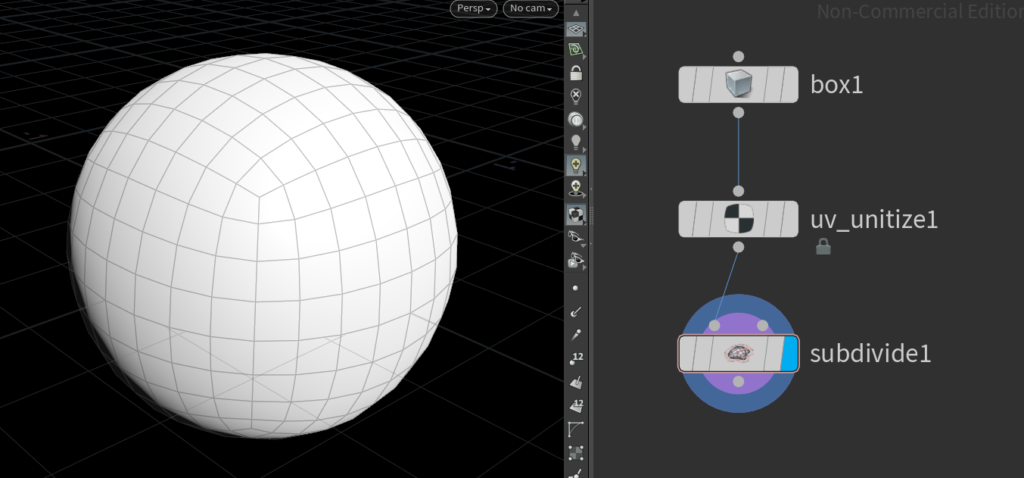
Subsivideノードの下にSubstance Materialノードを接続します。
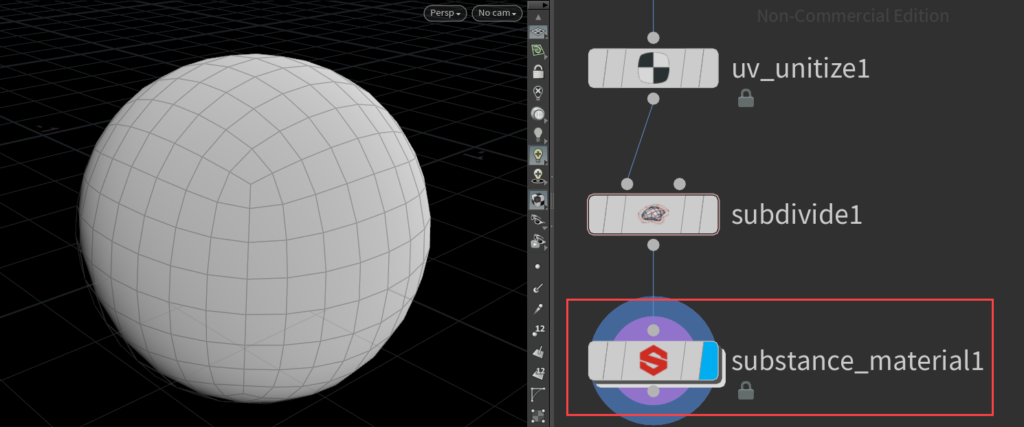
パラメーターのFile Path右端カーソルアイコンをクリックし、マテリアルファイルを選択します。

こちらでは、chesterfield.sbsarファイルを選択して読み込み、Acceptをクリックします。
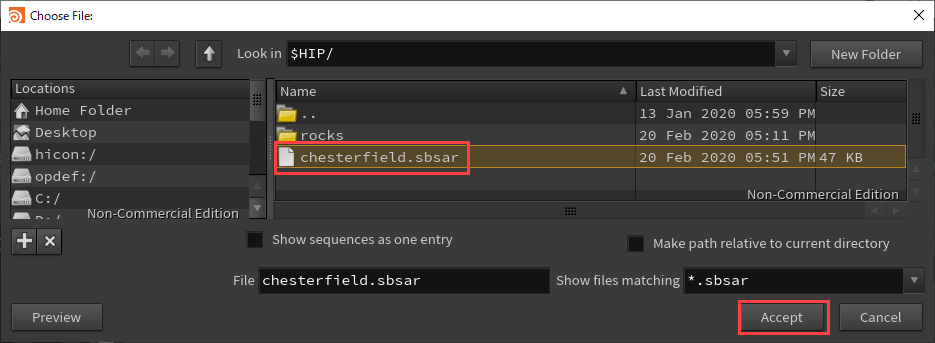
ビューポートを見るとマテリアルが割り当てられたことが確認できます。
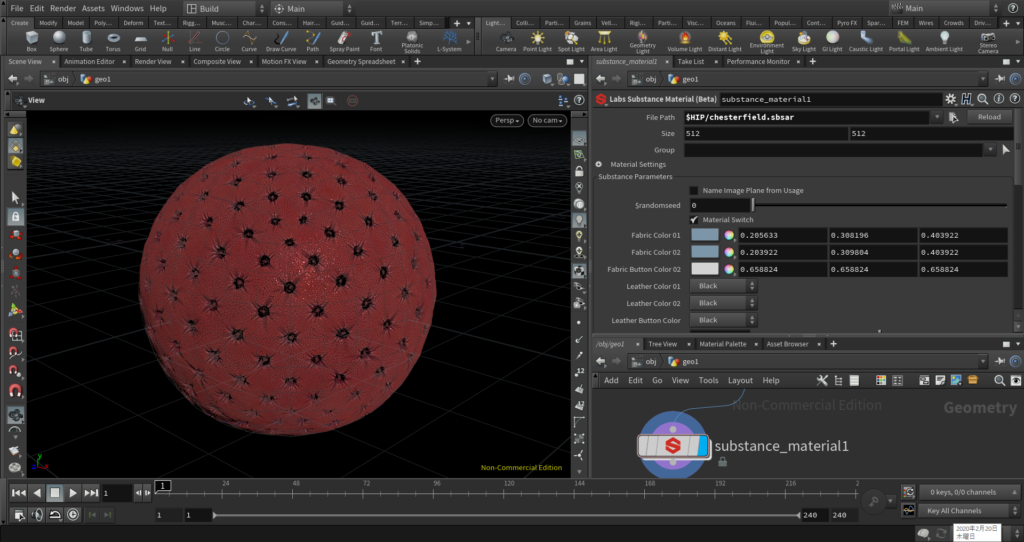
パラメーターの1つとして、Enable Texture Displacementにチェックを入れることで、オブジェクトにディスプレイスメントを割り当てることが出来ます。
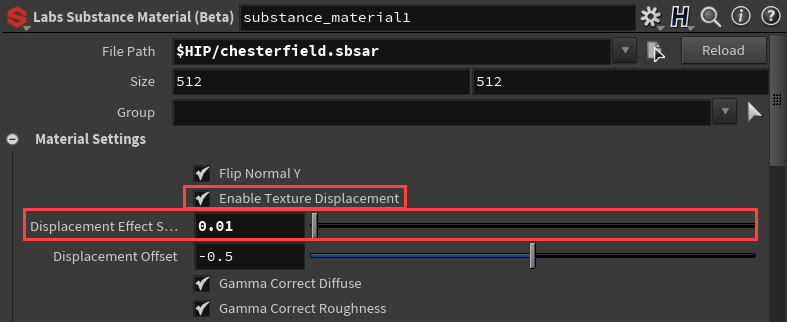
また、Displacement Effect Scaleからディスプレイスメント値を調整することが可能です。