今回の記事はHoudiniでのファイル管理に必要な情報についての紹介になります。
Houdiniで作成したファイルの管理について理解することも、プロジェクトを進める上では非常に重要となるキーポイントです。 一般的に、シーンファイルは、コンピュータに依存しないように作成することが求められています。特にファイルを別のコンピュータに移動して作業する場合は、ファイルの管理に関する知識がとても重要になっていきます。
Houdiniでは、多数のファイル形式が使用されています。 これらはHoudiniパイプラインに固有の形式もあれば、AlembicやEXRなどの業界標準のものや、一般的であるものもあります。
プロジェクトディレクター
Houdiniはハードドライブ全体からファイルを扱うことができますが、分散した場所からファイルを参照すると、ファイルの依存関係を管理するのが難しくなります。そこで、 File > New Project を使用してプロジェクトディレクトリを設定するか、File > Set Projectを使用して、既存のプロジェクトディレクトリを作業のホームベースとして選択することをここでは推奨します。 これにより、必要なすべてのプロジェクトファイルに対してローカル依存関係を簡単に設定できます。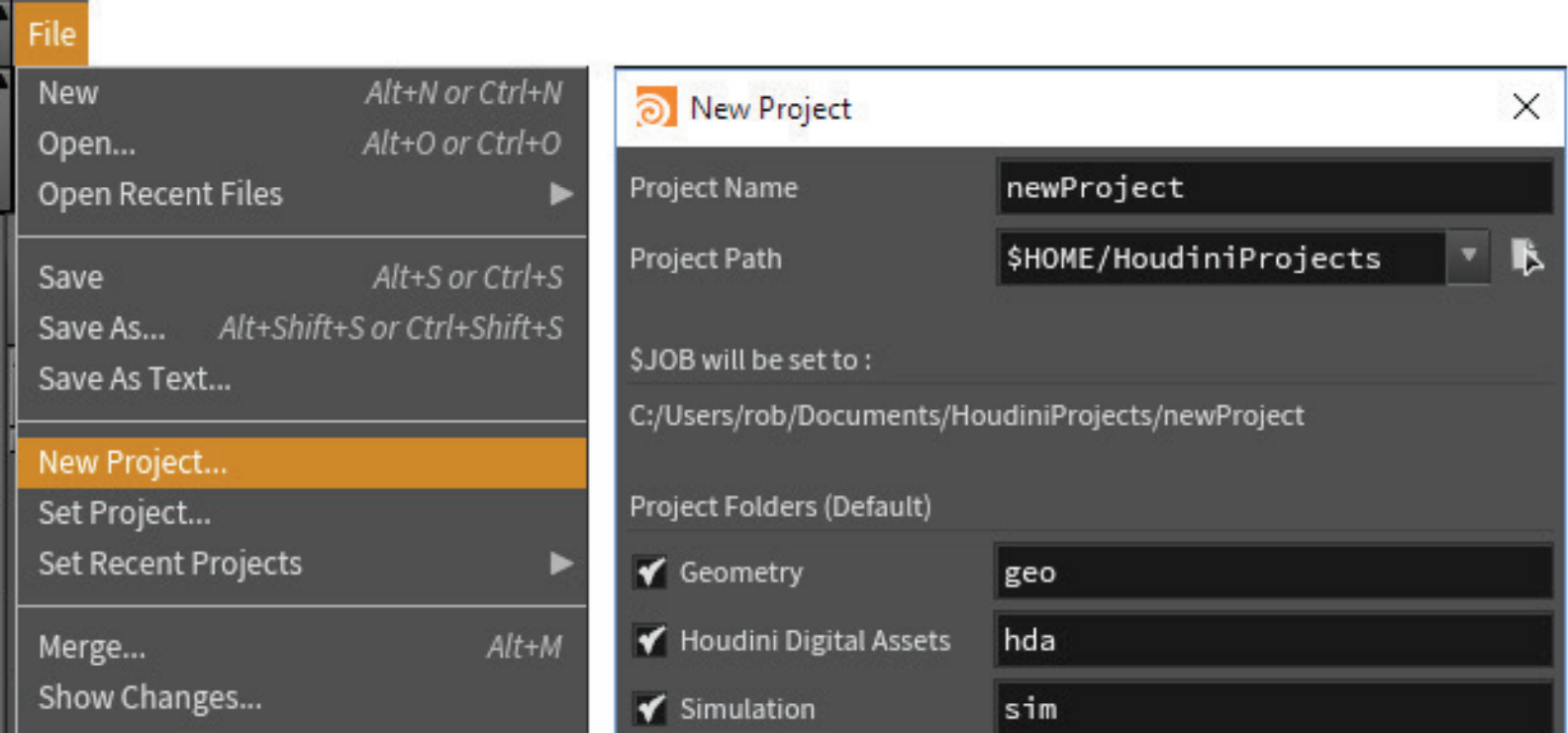
シーンファイル| .HIP
Houdiniで作業するときの主な拡張子は.hipファイルです。このファイルには、すべてのノードとネットワークが含まれており、作業を保存するときに使用されるファイルとなります。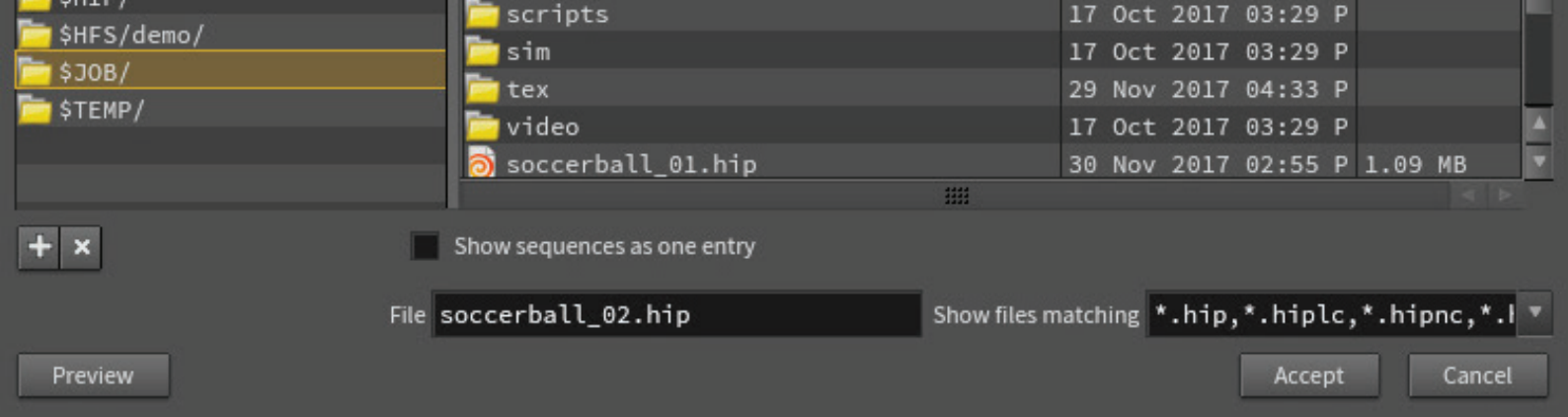
Houdiniデジタルアセット| .HDA
また、HoudiniネットワークをHoudini Digital Assetにして.hdaファイルにカプセル化して保存することもできます。 アセット内のパラメータは、アセットのカスタムUIを作成するためにトップレベルに昇格させることができます。 これらのファイルは、他のアーティストと簡単に共有することができ、アセットがプロジェクトのライフサイクルを通じて進化するにつれ、堅牢なリファレンスアーキテクチャを提供します。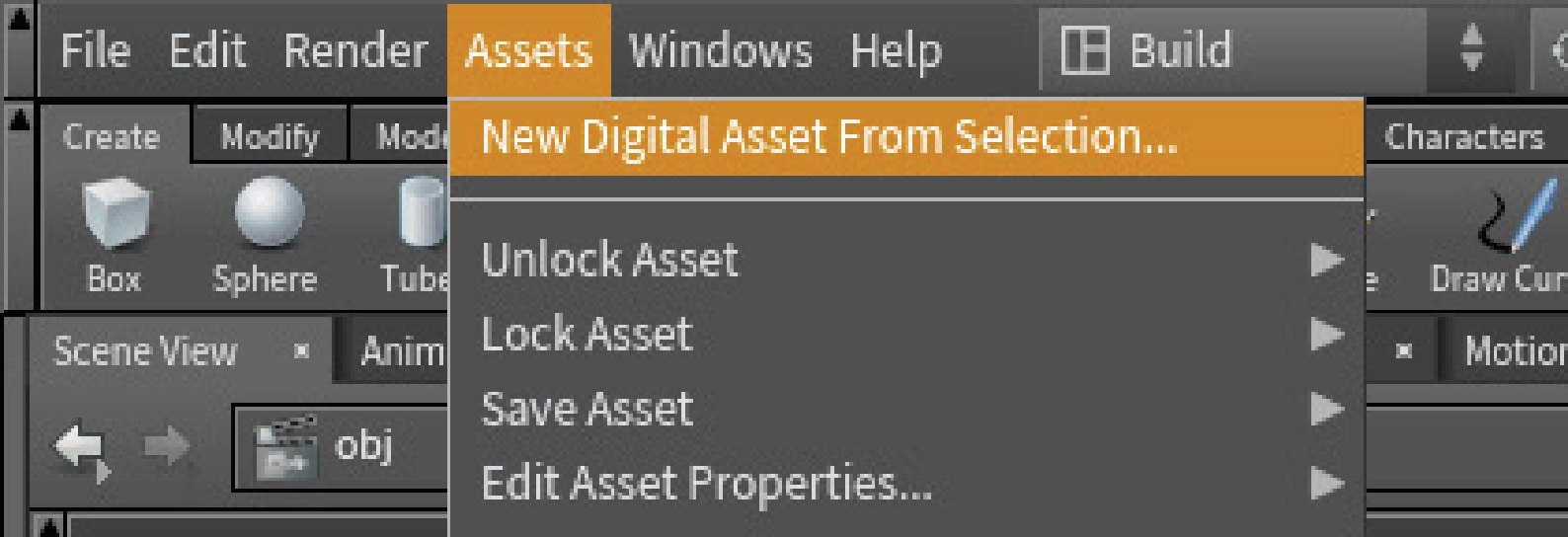
アセットを作成して読み込むには、アセットメニューを使用します。 また、そのメニューにあるAsset Managerを使用してシーンにロードされたアセットを管理することもできます。 シーンに同じ名前のHDAファイルが2つロードされている場合、Houdiniはマネージャーに設定されたルールに基づいてそれらのファイルからどれか1つを選択します。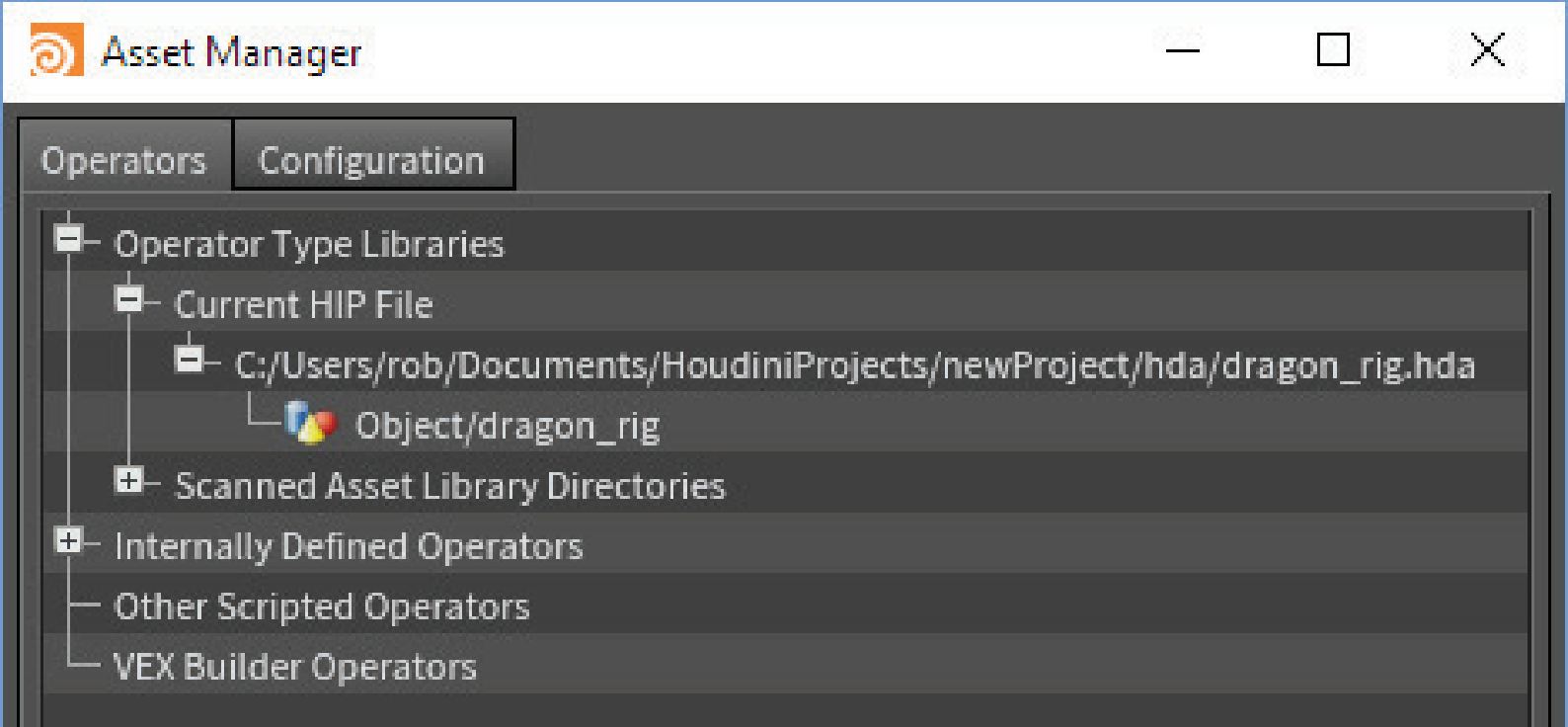 HDAファイル内のアセット定義に加えられた変更は、そのファイルを参照するシーンに自動的に引き込まれます。 古いDigital Assetファイルは.hdaファイルとまったく同じ働きをする.otl拡張子が使われていることがあります。
HDAファイル内のアセット定義に加えられた変更は、そのファイルを参照するシーンに自動的に引き込まれます。 古いDigital Assetファイルは.hdaファイルとまったく同じ働きをする.otl拡張子が使われていることがあります。
APPRENTICEとINDIEファイル
無料版のHoudini Apprenticeと限定商用版のHoudini Indieで作成したファイルは、通常のファイル形式と異なるものとなり、Houdiniの商用バージョンでは開けないようになっています。 Apprenticeファイルは.hipnc(非商用)を使用し、Indieは.hiplc(限定商業)を使用します。 HDAファイルと画像ファイルは同様の拡張子を持ちます。
作業のバックアップ
デフォルトでは、保存するたびにHoudiniはシーンファイルとデジタルアセットファイルの番号付きバックアップを作成します。 これにより、初期の繰り返しを確認したい場合や、作業ファイルに何か問題が発生した場合に、元のファイルに戻ります。 また、Edit > Preferences > Save and LoadのオプションでHoudiniを自動保存に設定することもできます。 バックアップファイルは作業を進めるにつれ莫大になり、ディスク領域を占有しているので、使わないバックアップに関しては時々削除することをお勧めします。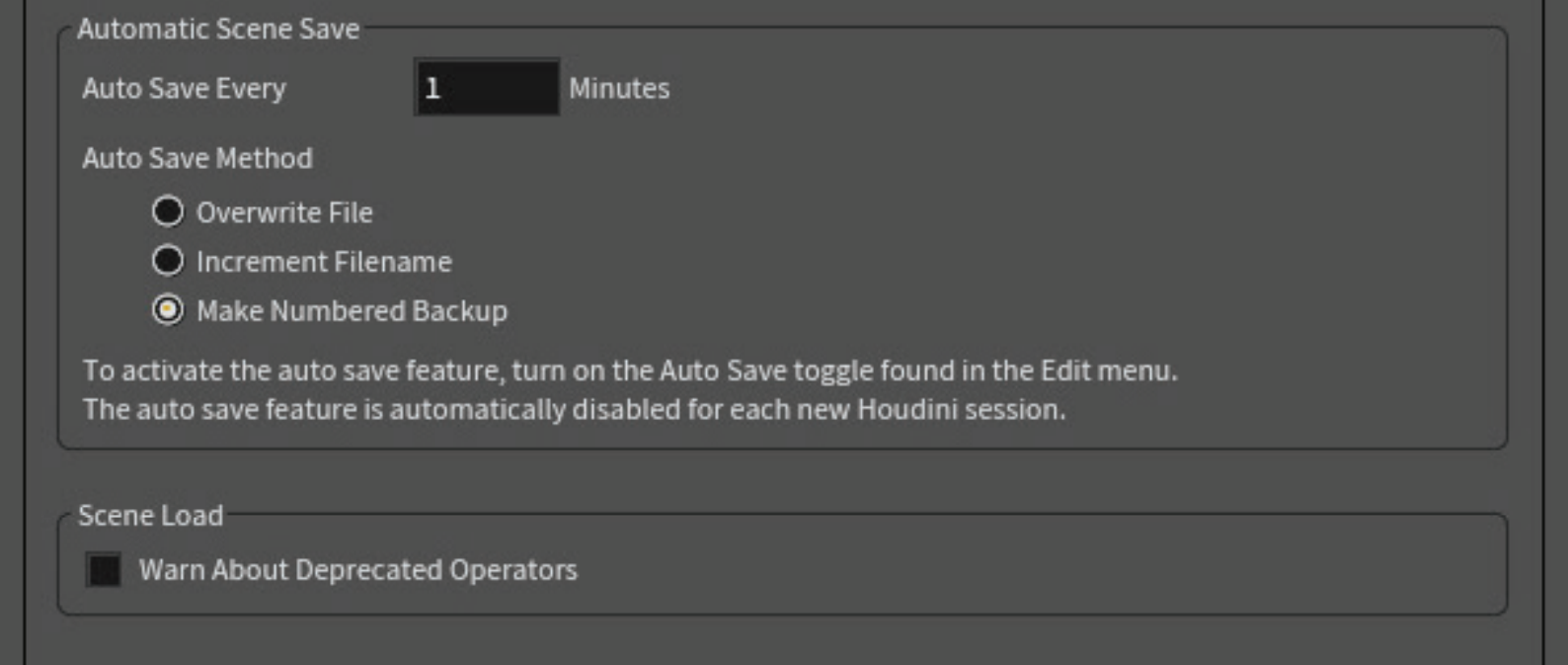
FILE SOP
メニューからFile > Import > Geometryを選択し、ジオメトリをHoudiniにインポートすると、ファイルノードがジオメトリ(SOP)レベルに配置されます。 このファイルはディスク上のファイルへの接続を維持し、そのファイルに対する変更もHoudiniシーンで更新されます。 この接続を切断したい場合は、Fileノードをロックする必要があります。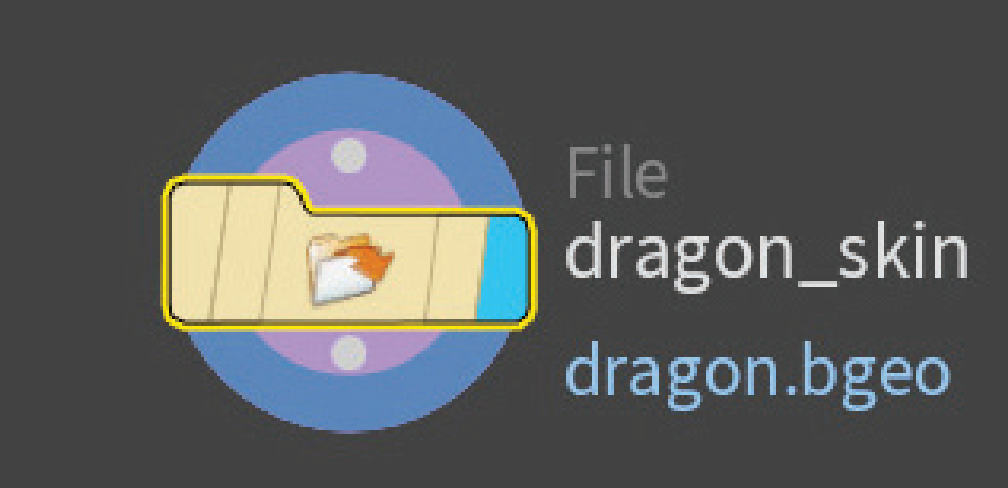
ファイルの依存関係[$ HIP / $ JOB]
ジオメトリやテクスチャファイルなど、ディスク上のファイルを参照するノードを操作する場合、使用するパスによって、プロジェクトディレクトリを別のコンピュータまたはクラウドに移動すると正しくファイルを参照できなくなる場合があります。 ファイルを移動すると直接パスが壊れますので、定義した”ホームベース”を基準にパスを作成する間接パスで設定するのが一般的です。Houdiniの場合”ホームベース”には、シーンファイルをパスとして定義された$ HIPか、プロジェクトディレクトリのパスとして定義された$ JOBのどちらかを使用する必要があります。 Render > Preflight Scene を使用して、シーンファイルが適切に設定されていることを確認することができます。
ディスクスペースの管理
大規模なシーンファイル、バックアップファイル、大規模なシミュレーションでは、多くのディスク容量が必要です。 ディスク容量が少ないとコンピュータの動作が不安定になり問題を引き起こす可能性があるので、作業前には十分なディスク容量の確保ができているかを確認してください。 もし十分な作業領域が確保できていない場合は、作業を行う前に外部ドライブを使用するか、ディスクの増設を行うなどの対処をして、作業領域を確保してください。
相互運用性
Houdiniからインポートおよびエクスポートする際には、さまざまなファイル形式を利用できます。 一般的なHoudiniパイプラインで扱う主なフォーマットのリストを以下に示します。
Houdiniファイル
Houdiniには.hipや.hdaなどの専用形式以外にもいくつかのファイル形式があります。
.bgeo – UV、速度、法線などの関連する属性とともにジオメトリを保存します。モーションを保存するために、アニメーションとシミュレーションを番号付きbgeoファイルとして保存することができます。 bgeo.gzファイルは、この形式の圧縮されたバージョンです。
.sim – simデータをディスクにキャッシュするためのシミュレーションデータを保存できます。.bgeosでもシミュレーションのキャッシュは行うことができます。
.ifd – Mantraにレンダリングするときに作成されるファイル形式です。通常、これらはHoudiniでのレンダリング時に作成されますが、Mantraによってレンダリングされる際にディスクに保存されることがあります。
.pic – かつてHoudiniによって使用されていた画像ファイル形式です。現在は一般的なEXRフォーマットが利用されています。
.rat – Mantraでレンダリングされるテクスチャマップに使われています。すべてのテクスチャがこのフォーマットに変換されるので、Mplayを使用してこのフォーマットに変換するとレンダリング速度が向上します。
画像フォーマット
ショットのレンダリングやテクスチャマップのために使用される画像フォーマットは業界標準の一般的なものが利用されています。
.exr – OpenEXRは、Industrial Light&Magicによって開発されたハイダイナミックレンジ(HDR)画像ファイル形式で、Houdini16.5においては、Houdiniからのレンダリングを保存するデフォルトの形式です。
.jpg / .png – 画像をWebに公開するために使用される形式です。
.tga / .tif – ビデオゲームのテクスチャマップによく使用される形式です。
ジオメトリフォーマット
ジオメトリをインポートおよびエクスポートするときに利用される、最も一般的な形式です。
.abc – Alembic形式と呼ばれ、アプリケーション間でデータを共有するCGパイプラインにある、オープンなフレームワークです。
.fbx – オートデスクが所有する形式で、ゲームエンジンや他の3Dアプリケーションとデータを交換する場合によく利用されます。 ジオメトリ、リギング、モーション、シェーダの情報を保持できます。
.obj – Wavefrontによって作成された、単純なジオメトリフォーマットです。
プリフライトパネル
レンダーメニューから、プリフライトシーンを選択してシーン設定を評価します。このパネルはメニューからRender > Preflight Sceneを選択することで開くことができます。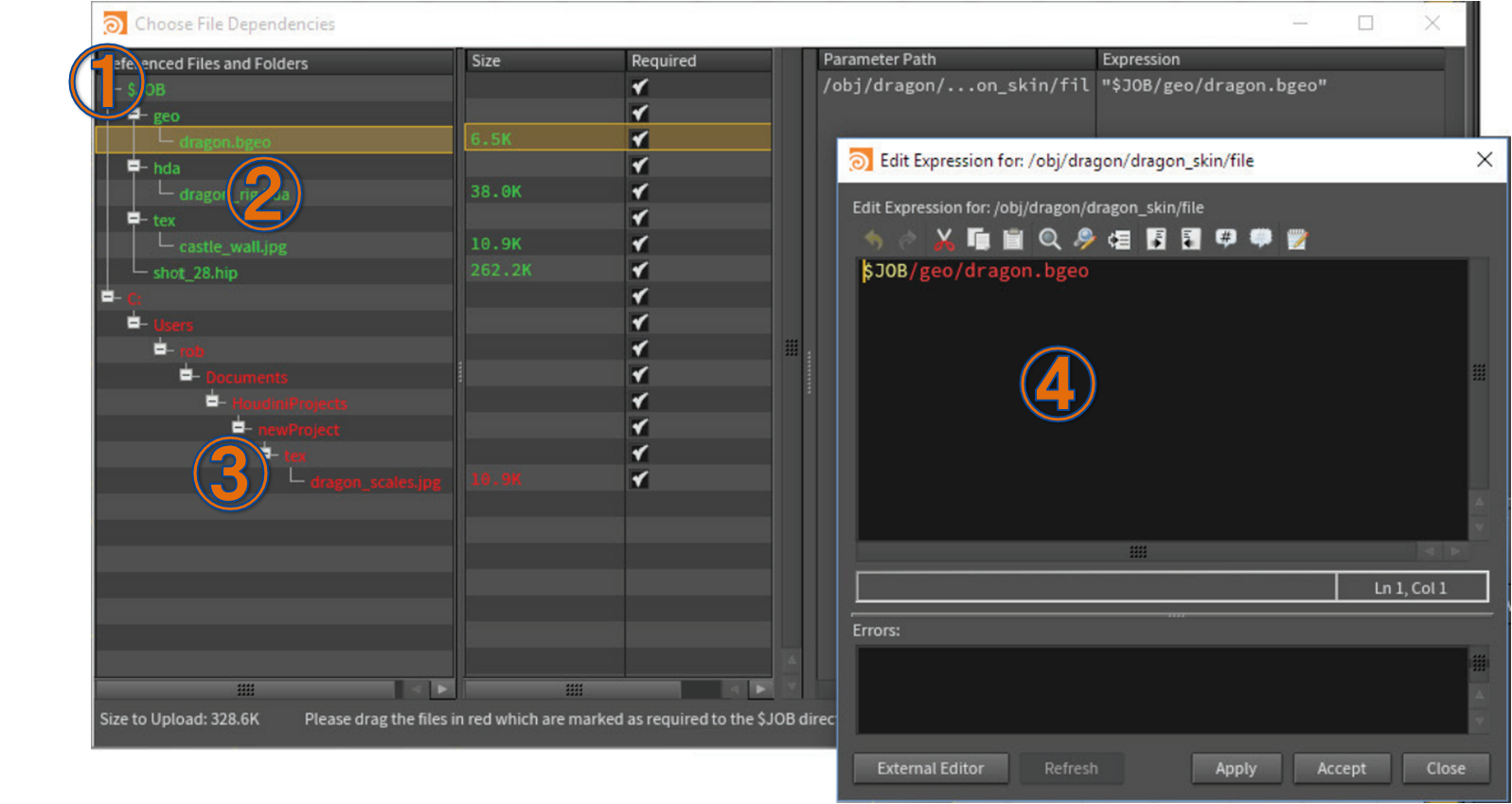
①Referenced Files – プリフライトパネルは、シーンファイルのファイル参照を検証するときに$ HIPまたは$ JOBを参照できます。
②Greenlit Reference – ファイルパスが$ HIPまたは$ JOBのどちらかを基準にしている場合は、緑色で表示され、機能していることを示します。
③Incorrect Reference – ファイルパスが$ HIPや$ JOBに関係なく、直接パスにされている場合は、赤で表示されます。この場合はプロジェクトを他者、またはクラウドと共有する前に修正する必要があります。
④Edit Expression– 任意のファイル名をクリックし、右側のExpressionを右クリックするとExpressionの編集ウィンドウが開きます。
