
こちらの記事では、GoZプラグインの概要および各GoZノードのパラメーターについてご紹介します。また、記事ではZBrush(トライアル版)のインストール手順やZBrush(トライアル版)とHoudini18.0.416を使用したGoZプラグインの動作についても記載していますので、併せてご覧ください。
Game Development Toolset及びSideFXLabsツールのインストール手順
■Houdini 16.0および16.5の場合
1.提供されたHDAをインストールします。
2.Houdiniを再起動します。
3.GoZシェルフからGoZを有効にします。
■Houdini17の場合
1.GameDevelopment Toolset(1.63以降)をインストールします。
2.Houdiniを再起動します。
3.GameDevelopment ToolsetシェルフからGoZを有効にします。
●GameDevelopment Toolsetのインストール手順およびHoudini17におけるGoZプラグインの詳細については、SideFX社ホームページ(英語)をご参照ください。
■Houdini 18.0の場合
GoZプラグインは、SideFX Labsとともに配布されます。
SideFX Labsツールセットのインストール手順については、以下の記事をご参照ください。
●Houdiniの内部システムからの直接インストール
●Githubからの手動インストール
GoZプラグインとは
GoZは、Zbrushとサードパーティソフトウェアの間でGoZファイル形式を使用して、データを送信するためのZbrush用のプラグインです。
■GoZ Import(Beta)ノード
Zbrushから送信されたGoZデータが含まれています。こちらのImportノードは、Zbrush側からGoZが開始された結果です。Importノードが生成され、GoZファイルが読み込まれ、それ自体がロックされます。
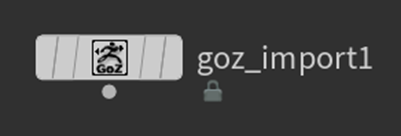
①Reload
転送された最新のGoZデータを更新します。

■注意
このノードは、手動で配置することはできません。Zbrushから開始されると自動的に生成されます。
■補足:ZbrushからHoudiniにデータを送信できない場合
Houdini側でGoZポートを開く必要があります。HoudiniのSideFXLabsシェルフタブを右にスライドし、[Start GoZ]アイコンを選択します。詳細は、記事の下部に記載しているため併せてご参照ください。
■GoZ Export(Beta)ノード
Houdini Meshデータを自動的にZbrushに送信します。GoZ Exportノードを初めてドロップ(配置)した場合、一部のファイルが「C:\ Users \ Public \ Pixologic \ GoZApps \ Houdini」にコピーされます。
Zbrush側では、GoZを初めて実行した時に[GoZ]ボタンを押すと設定することができ、Houdiniパスが見つけられるようになります。また、提供されているhoudiniXXX.exeのいずれかを選択することはできますが、複数インストールされている場合は適切なバージョンを確認してください。
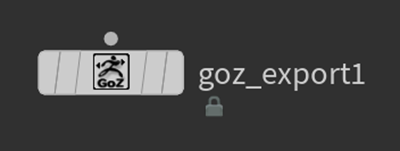
①Send to Zbrush
メッシュデータをZbrushに送信します。

Zbrush(トライアル版)のインストールについて
最初に、Pixologic社のサイトにアクセスします。[SUPPORT] > [MY LICENSE]をクリックして、アカウントを作成します。

[Login]をクリックします。

ログイン画面から同時にアカウントを作成することが可能です。メールアドレスとパスワードを入力して、[登録]をクリックします。
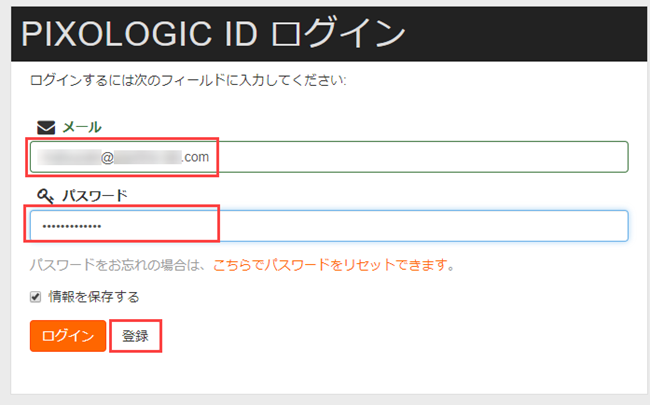
展開されたウィンドウに必要情報を入力して[登録]をクリックします。
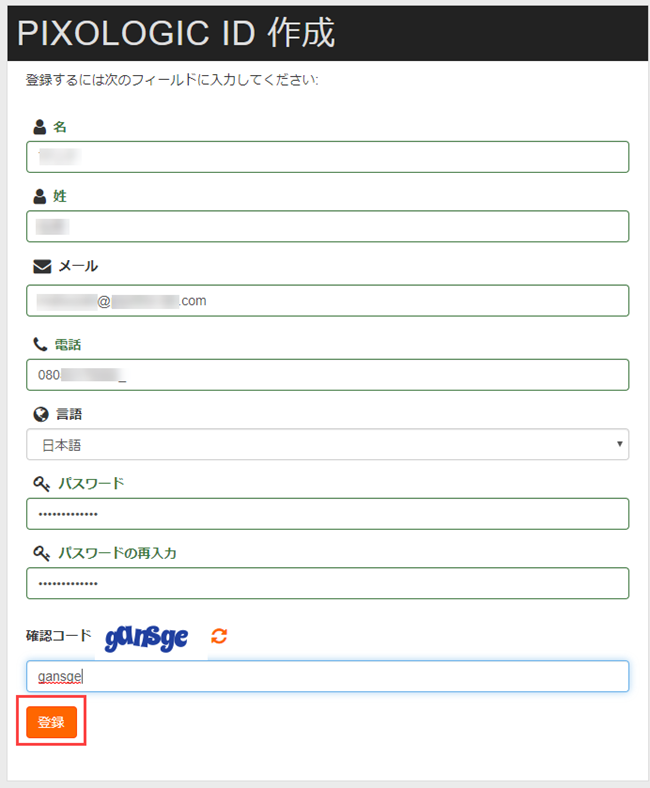
以上でアカウントが作成され、登録したメールアドレスでログインすることが出来ます。
引き続き、トライアル版をインストールするため[続行]をクリックします。
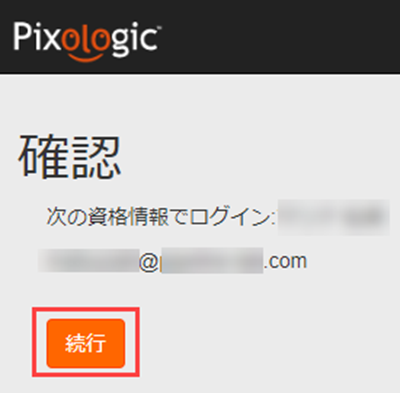
トップページから[GET ZBRUSH] > [TRY ZBRUSH]をクリックします。

トライアル版のインストール画面に切り替わります。[TRY ZBRUSH 2018]を選択します。
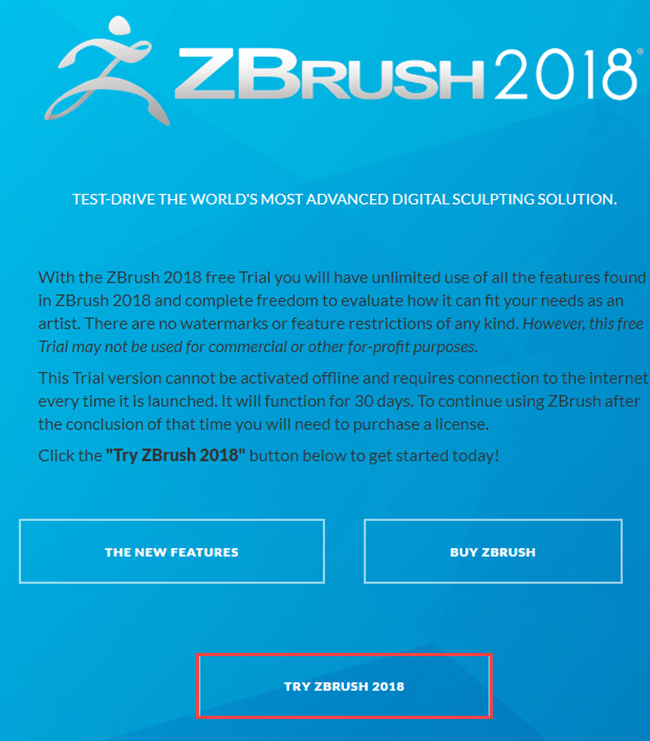
アカウントの登録情報を入力する画面が表示されます。名前、メールアドレスを入力して[ZBRUSHを試す]をクリックします。
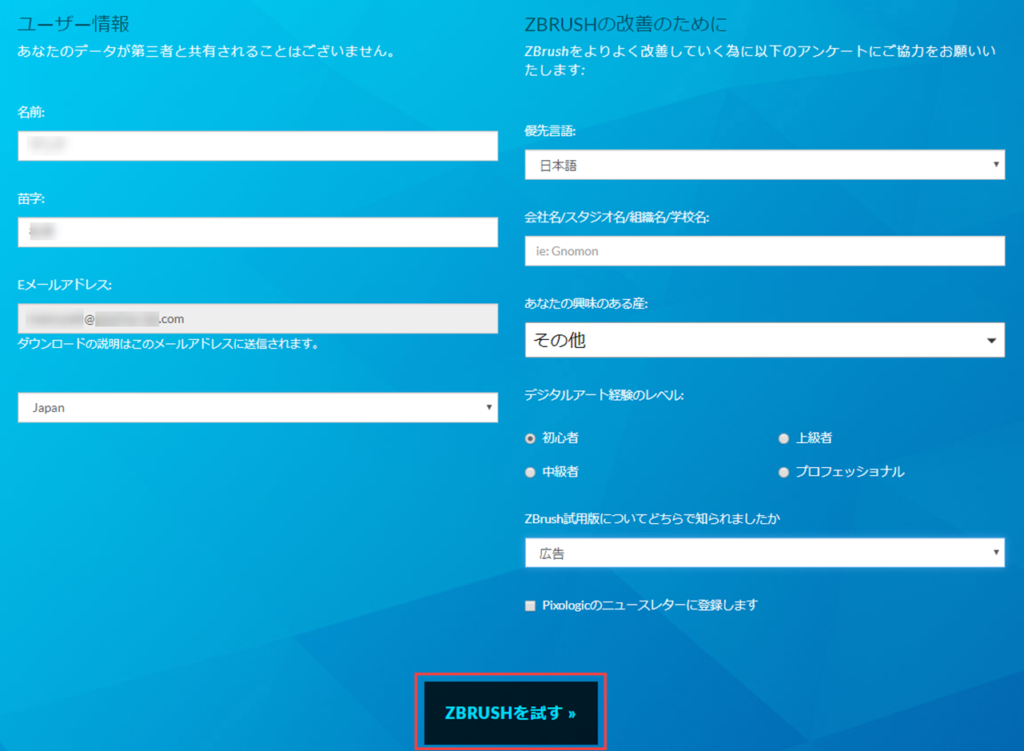
クリックすることで、登録したメールアドレス宛にインストーラーのリンクが記載されたメールが送信されます。また、こちらのメールにはトライアル版のシリアルナンバーなども併せて記載されています。メール文の[Download – Zbrush2018 for Win and Mac]を選択します。
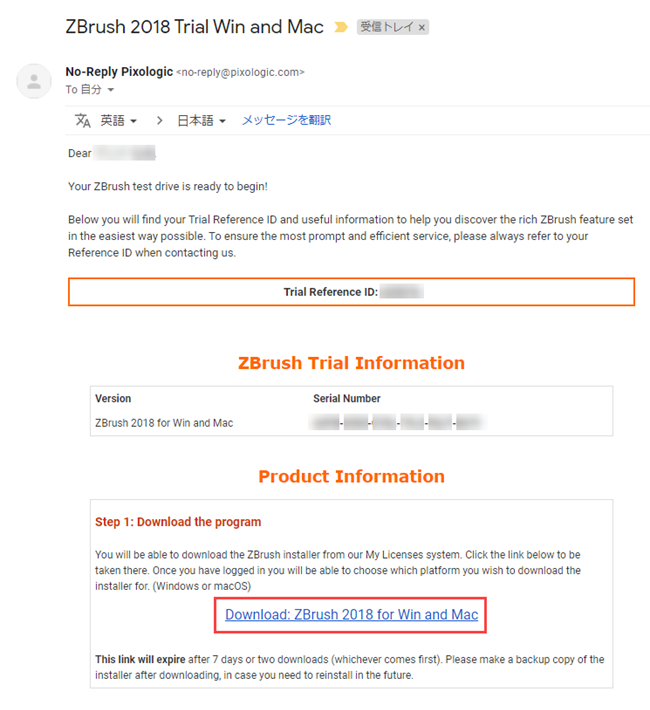
■補足:ダウンロードリンクについて
メールに記載されたリンクは、7日後または2回目のダウンロード後に失効されます。再インストールする可能性がある場合、ダウンロード後にインストーラーをバックアップコピーすることをお勧め致します。
インストーラーのダウンロードページが表示されます。今回は、[Windows Download] > [SERVER IN ASIA]をダウンロードします。
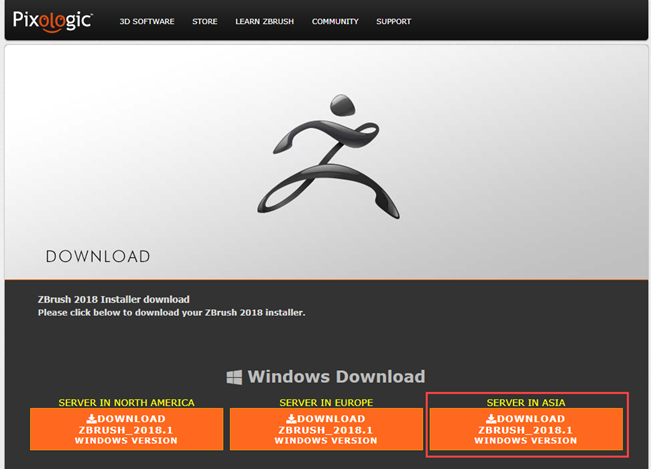
インストーラーの保存先を指定します。
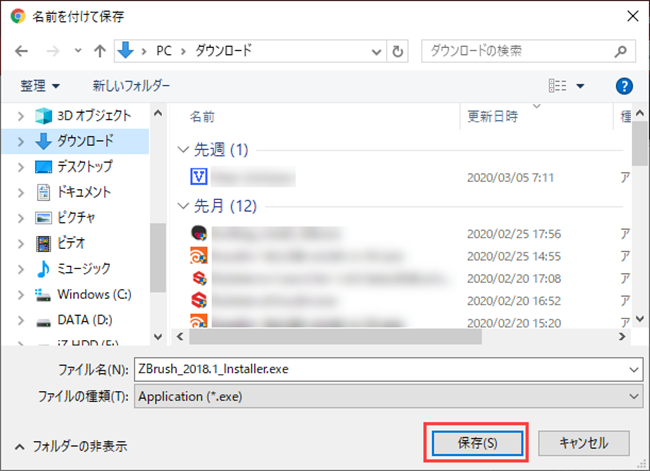
次に、ダウンロードしたインストーラーを実行し、インストールする言語を選択します。こちらでは、[English]に変更しています。言語を選択した後、[OK]をクリックします。

■補足
言語の選択 > Japanese – 日本語 を選択した場合、Zbrushのインターフェースは日本語で表示されます。
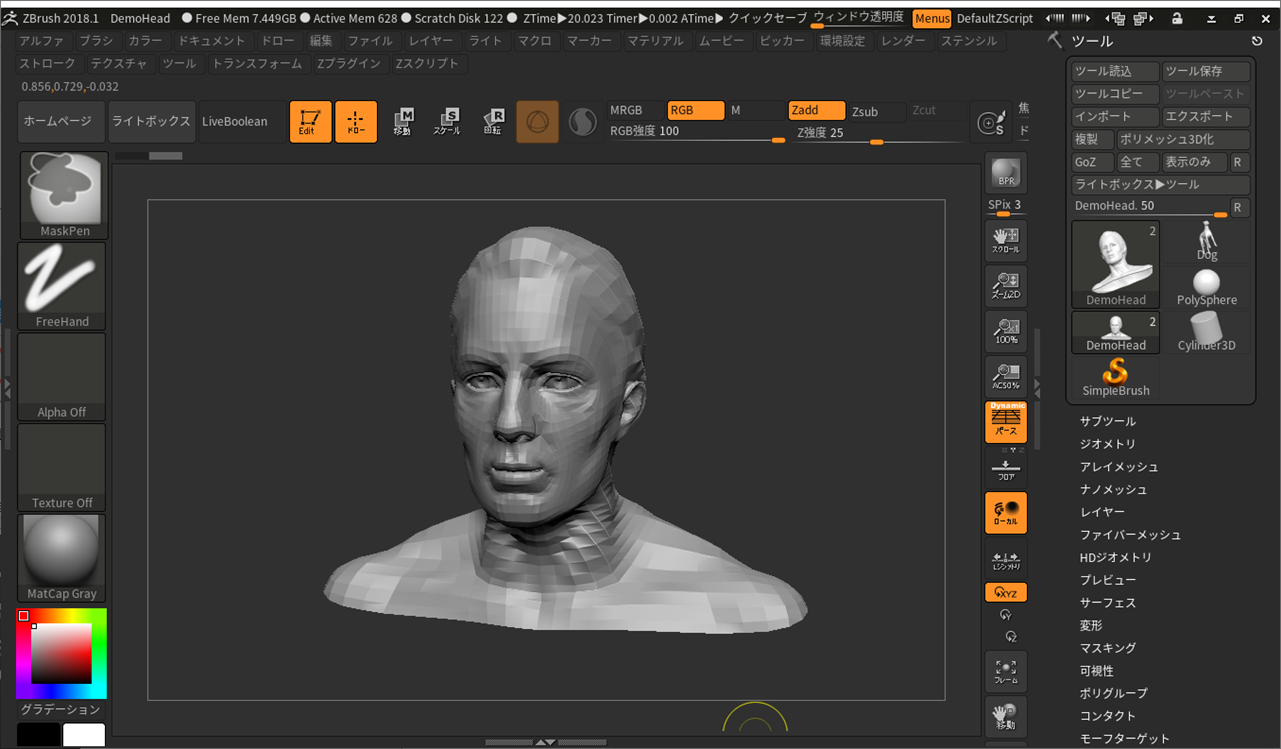
そのままインストールを実行するため[Next]を選択します。

次に、License Agreement(ライセンス契約書)が表示されます。[I accept the agreement]にチェックを入れ[Next]をクリックします。
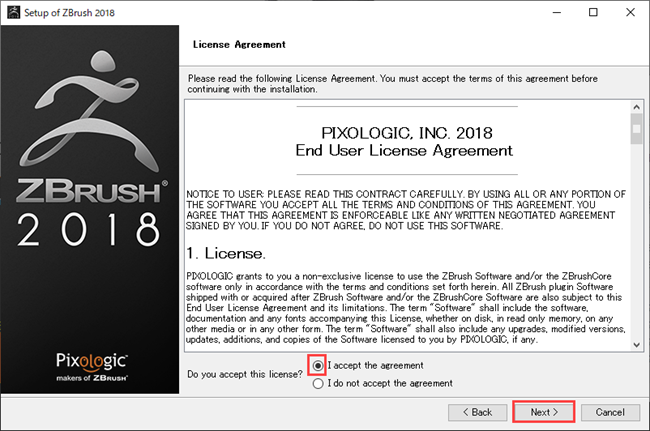
プログラムファイルの保存先を指定し、[Next]をクリックします。

コンポーネントの選択については、こちらではデフォルトの状態で実行します。[Next]をクリックします。
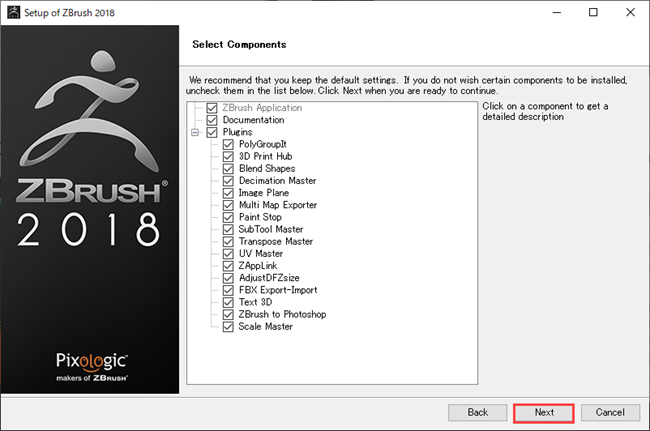
再度、[Next]をクリックします。
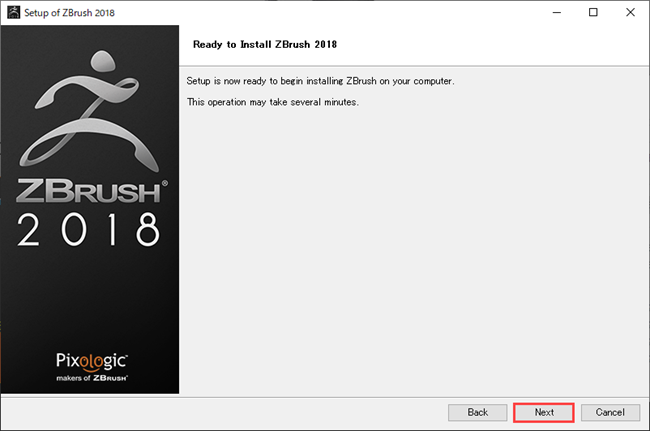
以上でインストールが完了しました。[Finish]をクリックします。

インストール完了後、Zbrushが自動的に起動します。
ライセンス認証
次に、ライセンス認証を行います。
最初に、登録したメールアドレスとパスワードを入力して[Log In]を選択します。
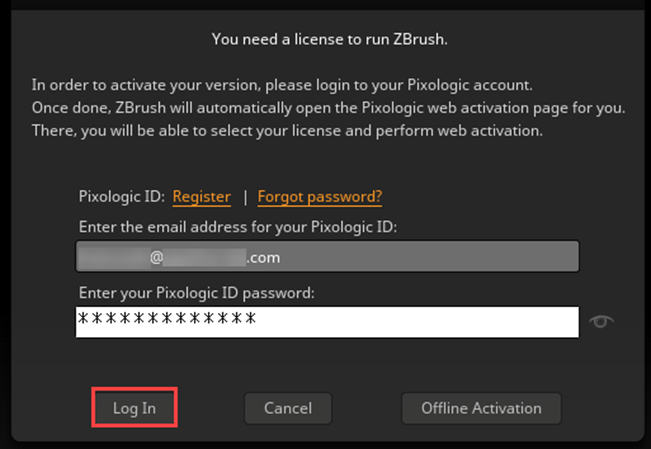
ブラウザ上にウィンドウが展開されます。こちらでトライアル版のライセンスを選択します。
(インストーラーのダウンロード時に)送信されたメールに記載された、シリアルナンバーを確認し、該当するライセンスの[選択]をクリックします。
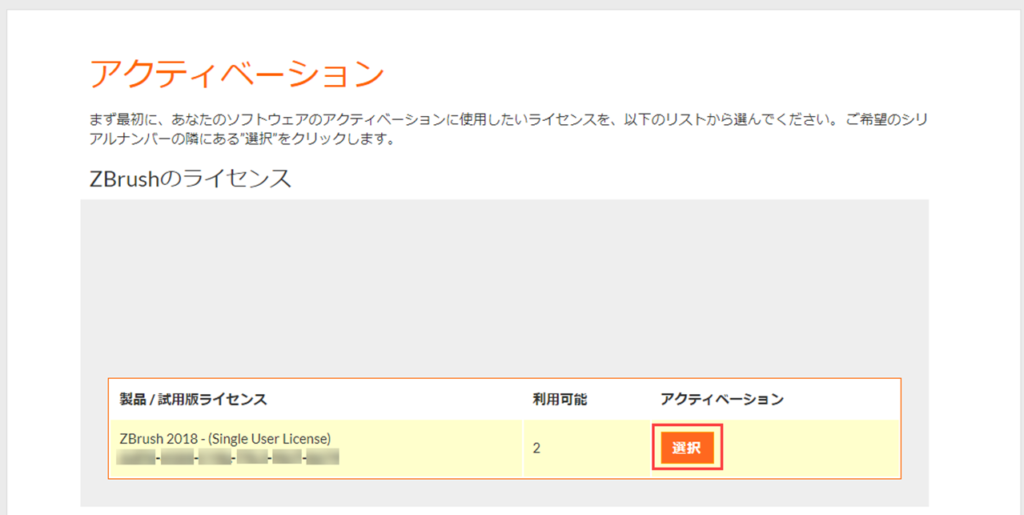
ライセンスに付随するコンピューター名を入力し、[送信]をクリックします。
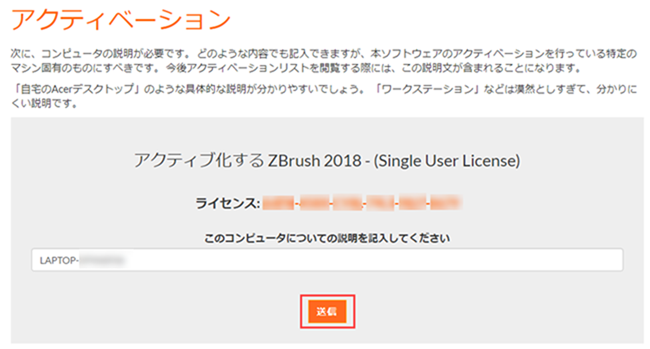
以上でライセンス認証は完了です。
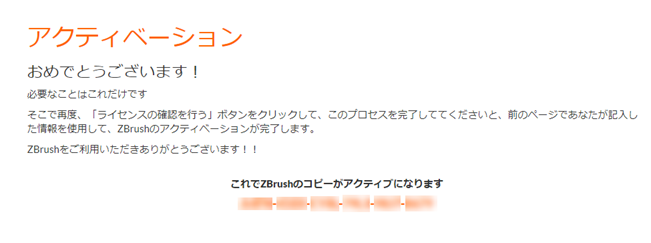
Zbrush(トライアル版)とHoudini18.0.416の動作
HoudiniからZbrushへ
HoudiniからGoZ Export(Beta)ノードを使用して、Zbrushへジオメトリを転送する方法についてご紹介します。
今回、Houdini18.0.416を使用しています。最初に、Houdiniを実行して、SideFX Labsツールが適切に読み込まれていることを確認します。
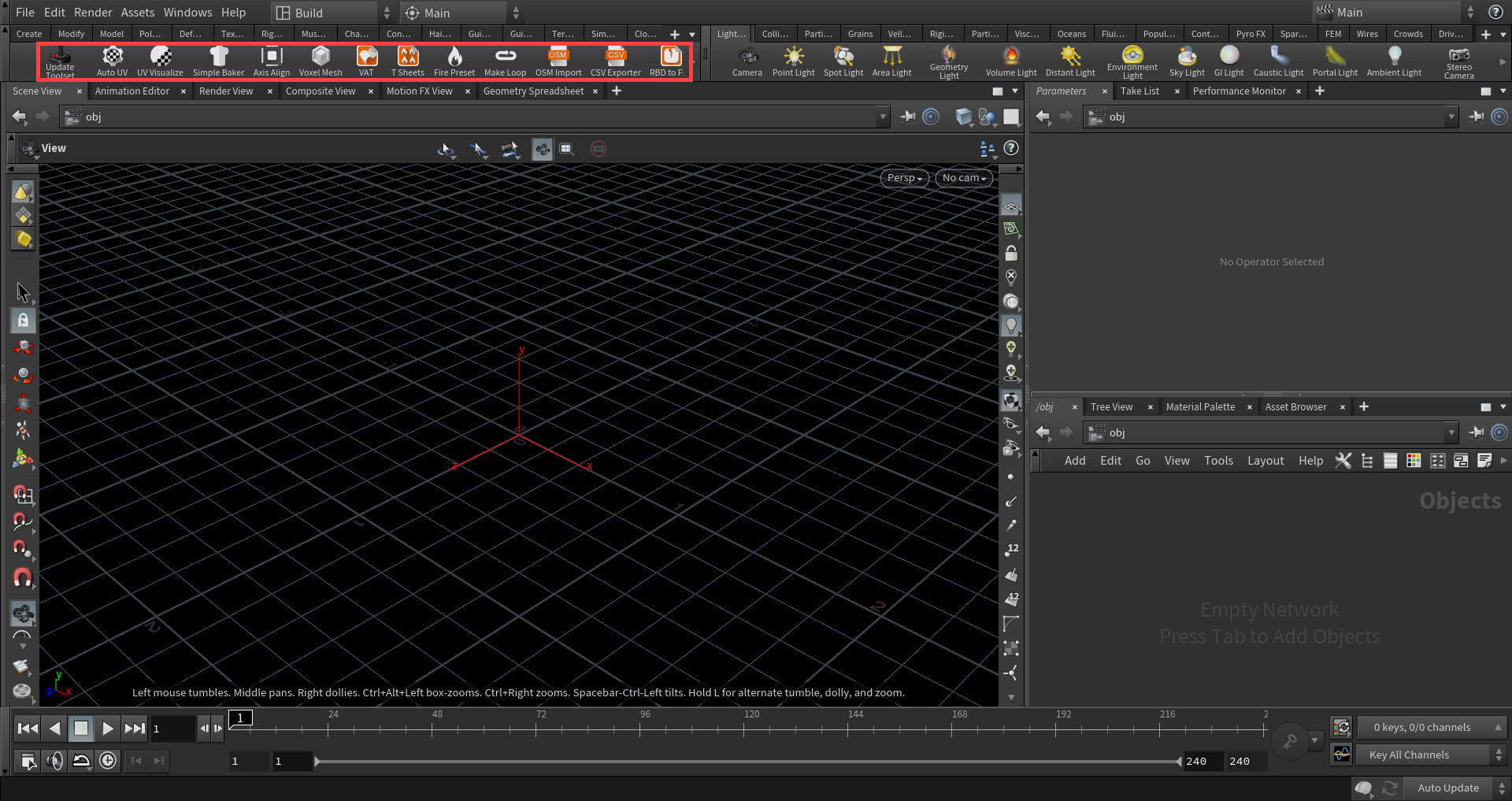
次に、シェルフタブを右にスライドし、[Start GoZ]アイコンを選択します。

GoZのポートが解放されました、[OK]をクリックします。
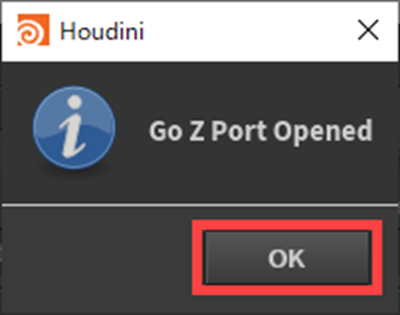
検証にあたり、簡単なテストシーンを作成します。こちらでは、シンプルにテストジオメトリを配置しています。GeometryネットワークのTabキーからGoZ Export(Beta)ノードを選択し、接続します。

※ジオメトリを転送するにあたり、予めZbrushを起動します。
GoZ Export(Beta)パラメーターから、[Send To Zbrush]をクリックします。

結果、オブジェクトをZbrushに転送することが出来ました。
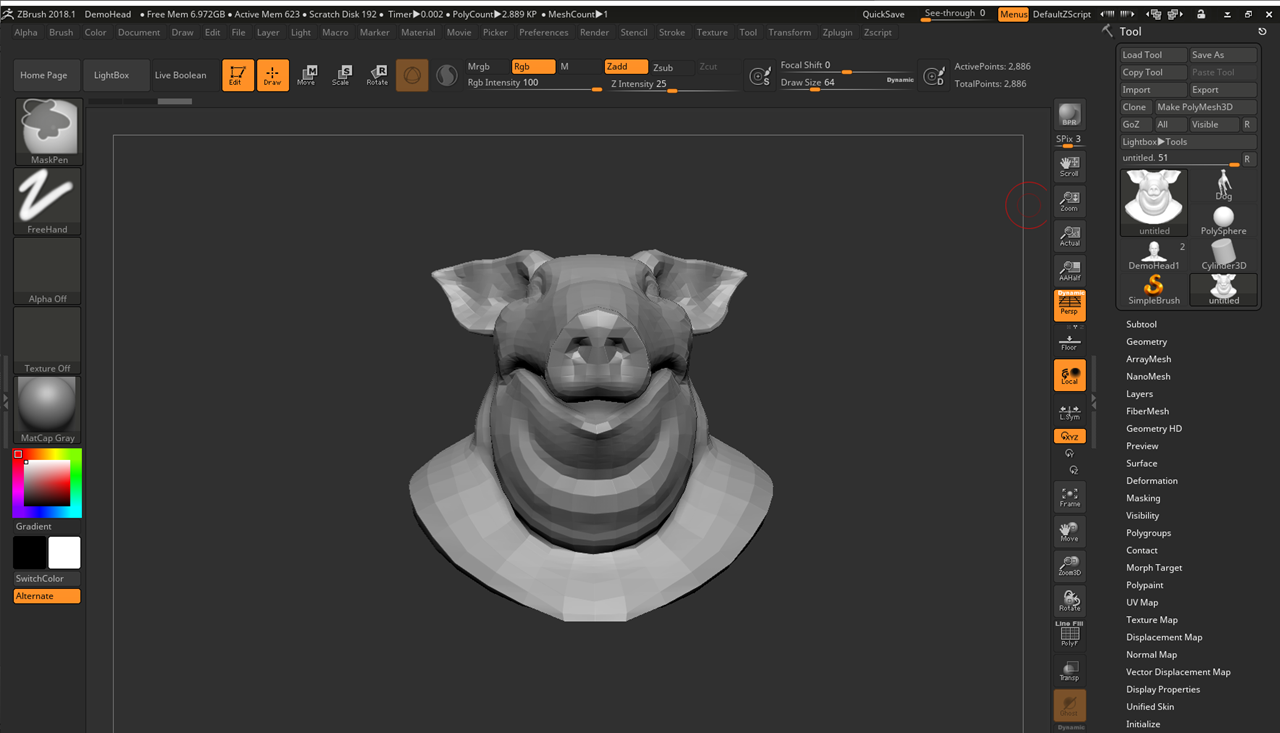
ZbrushからHoudiniへ
次に、Zbrushで作成したオブジェクトをHoudiniへ転送する方法についてご紹介します。ZbrushからオブジェクトをHoudiniへ転送するため、Zbrush上でモデルを作成します。
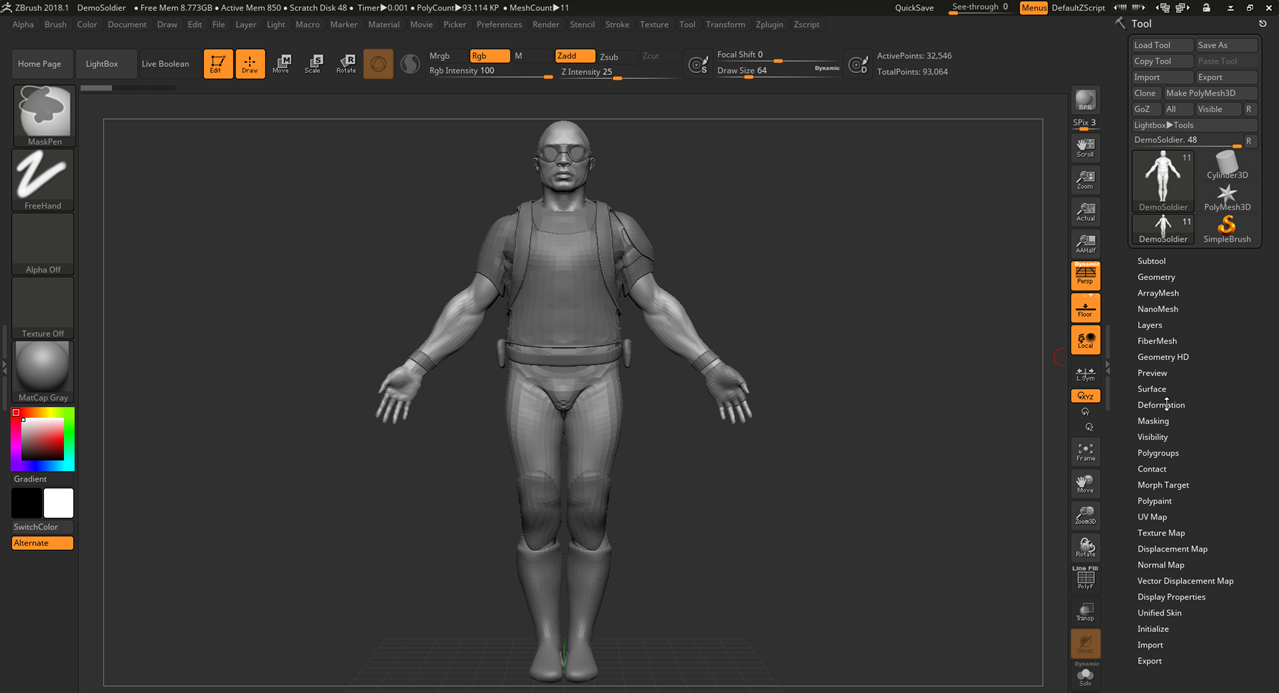
次に、転送先のHoudiniのバージョンを指定します。
上部のツールバーから[Preferences] > [GoZ] > [path to Houdini]を選択します。

こちらでは、C:\Program Files\Side Effects Software\Houdini 18.0.416\bin\houdini.exeを指定しています。
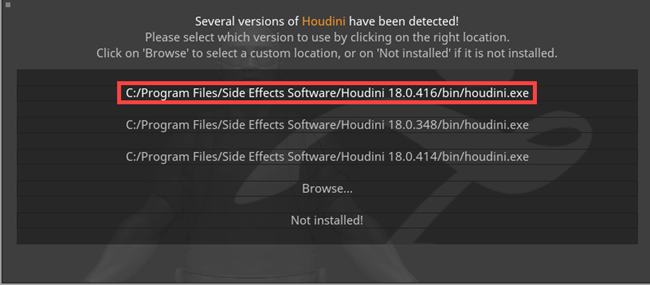
※ジオメトリを転送する前に予めHoudiniを起動します。
■Zbrush > SubToolで選択したオブジェクトをHoudiniへ転送する場合
右上部のSubToolタブから転送するオブジェクトを選択します。
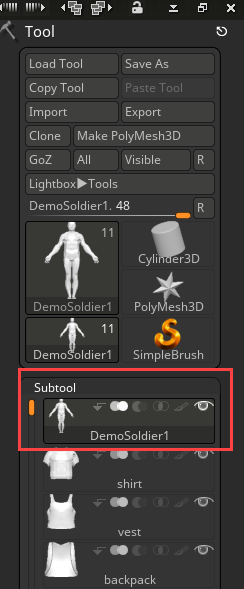
次に、Toolタブから[GoZ]をクリックします。

Houdiniを展開すると、Objectネットワーク上にGoZ_Meshノードが作成されたことが確認できます。また、ZbrushのSubToolで選択した人体のみがHoudiniに転送されたことが確認できます。

GoZ_Meshノードの中に入ると、Geometryネットワーク上にGoZ_Import(Beta)ノードが自動で作成されたことが確認できます。
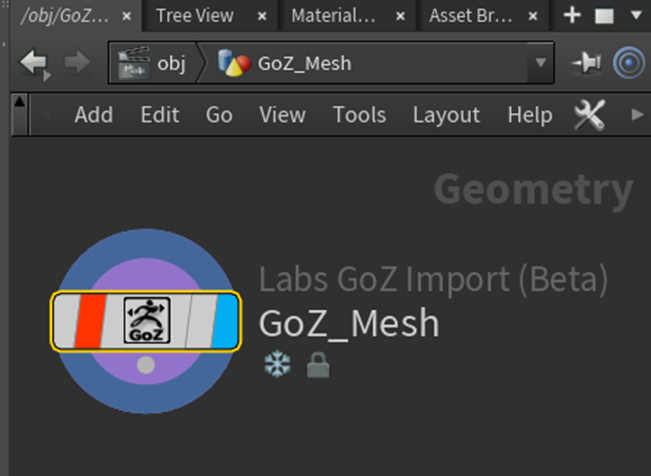
■Zbrush上の全てのオブジェクトをHoudiniへ転送する場合
右上部のToolタブから[All]をクリックします。
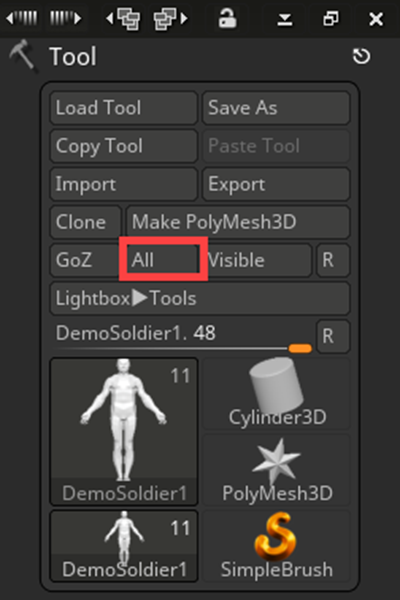
同様に、Houdiniを展開すると、人体以外のオブジェクト(ベスト/ベルト/ブーツ等)が転送されたことが確認できます。

GoZ_Import(Beta)ノードのノード情報を確認すると、ポイント/プリミティブ数や位置情報などもHoudiniに転送されたことが確認できます。
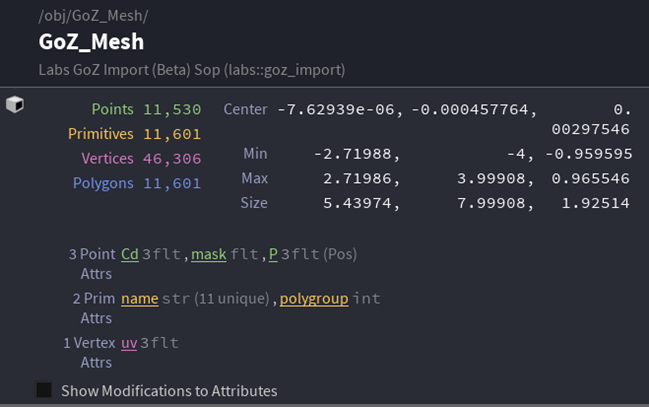
また、Zbrushでマテリアルが割り当てられたオブジェクトに関しても、Houdiniへ正常に転送することがで来ました。

