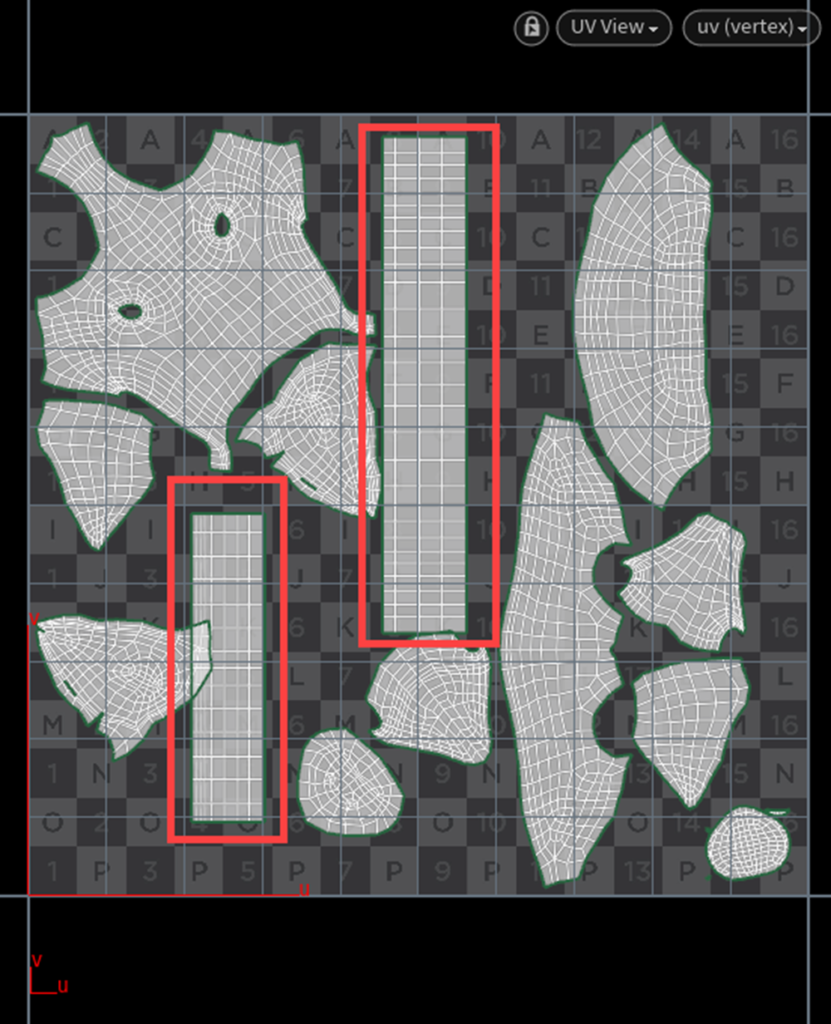こちらの記事では、RizomUVプラグインの概要およびRizomUV(評価版)のインストール手順やHoudiniでRizomUVノードを使用した事例ついてご紹介します。
RizomUVとは
RizomUVは、UVデータの生成に特化したソフトウェアです。Houdiniで使用することのできる、RizomUVノードはGeometryネットワーク内に4つあります。
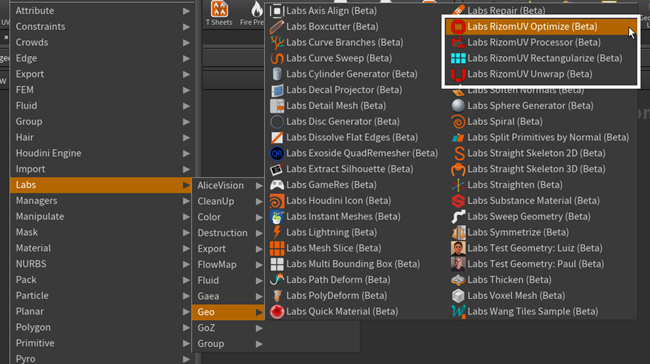

チュートリアル
インストール手順
Houdini 17.5の場合、RizomUVノードはGameDevelopment Toolsetとともに配布されます。
●GameDevelopment Toolsetのインストール手順
Houdini 18.0の場合、RizomUVノードはSideFX Labsとともに配布されます。
SideFX Labsツールセットのインストール手順については、以下の記事をご参照ください。
●Houdiniの内部システムからの直接インストール
●Githubからの手動インストール
※RizomUVノードを正常に実行する場合、RizomUVソフトウェアが必要です。
Rizom Labのウェブサイトでは、ライセンスの購入または30日間の評価版をダウンロードすることができます。
RizomUV(評価版)のインストール手順
こちらでは、RizomUV(評価版)のインストールについてご紹介します。
まず、RizomUV Labのウェブサイトにアクセスします。トップページの右上 Download > Evaluate > RizomUV Virtual Spaces Evaluation License を選択します。
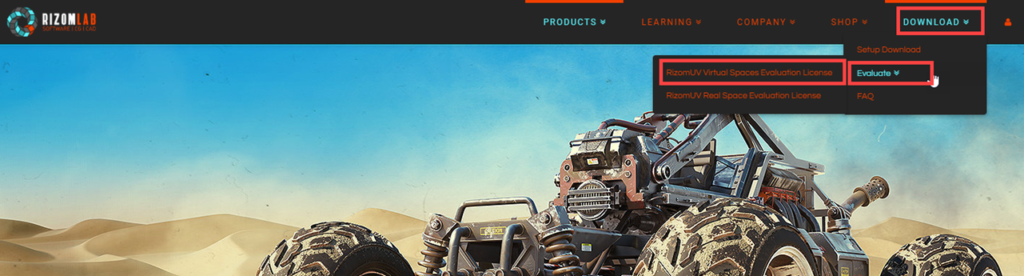
■補足:RizomUV Real Spacesは、マイクロメートル単位の精度を必要とするCADや非正規メッシュを扱うために設計されています。
次に、アカウント登録を行います。既に、アカウントをお持ちの場合は、下画像黄枠よりログインを行います。アカウントがない場合は、赤枠からメールアドレス/パスワードを登録します。
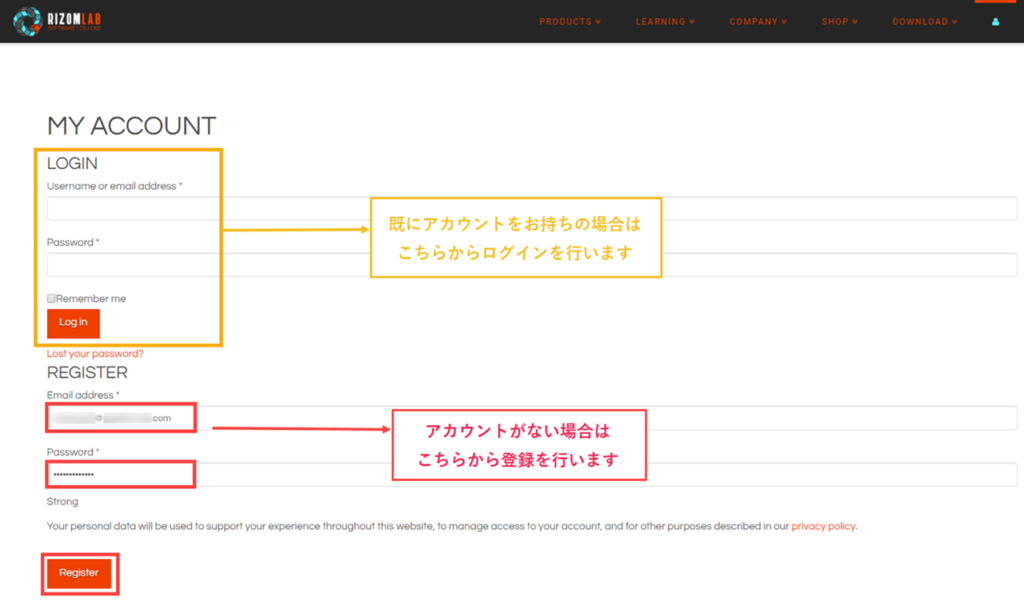
各プラットフォームに対応したインストーラーを選択します。こちらでは、プロダクションビルドのWindows版を選択します。今回は、バージョン2019.1.14をダウンロードします。
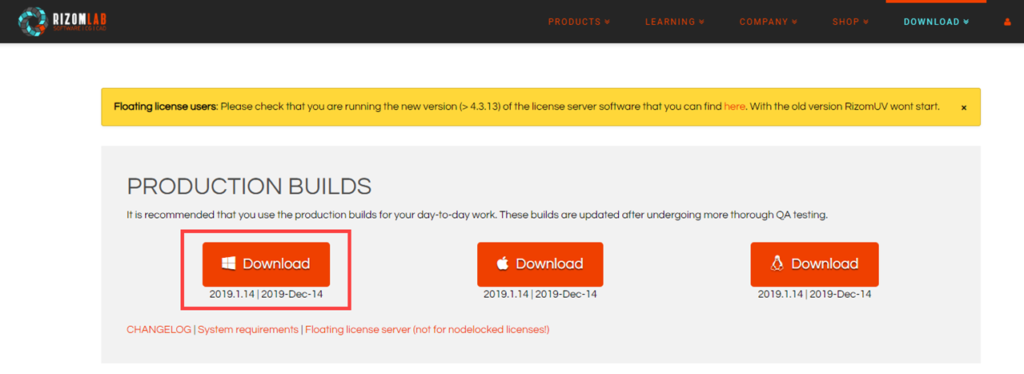
次に、インストーラーの保存先を指定します。
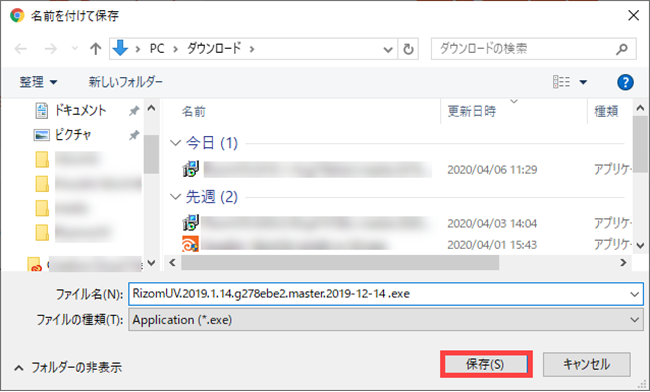
保存した後、インストーラーを実行するとLicense Agreement(ライセンス契約書)が表示されます。I accept the agreement にチェックを入れ、[Next]をクリックします。

プロジェクトファイルの保存先を指定し、[Next]をクリックします。
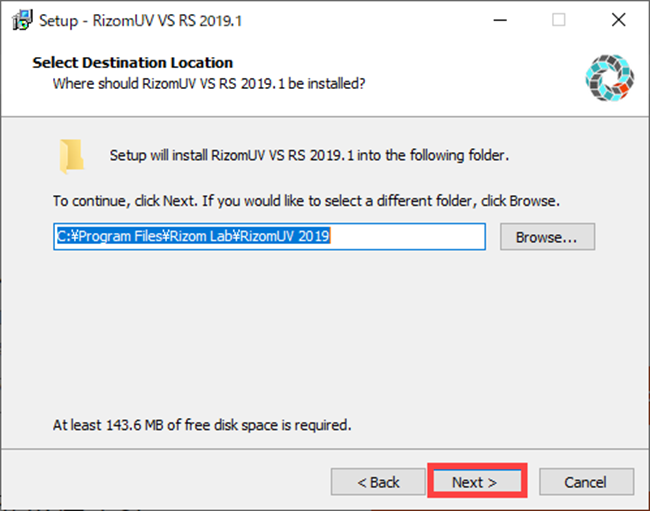
プログラムのショートカットの作成先を設定します。[Next]をクリックします。
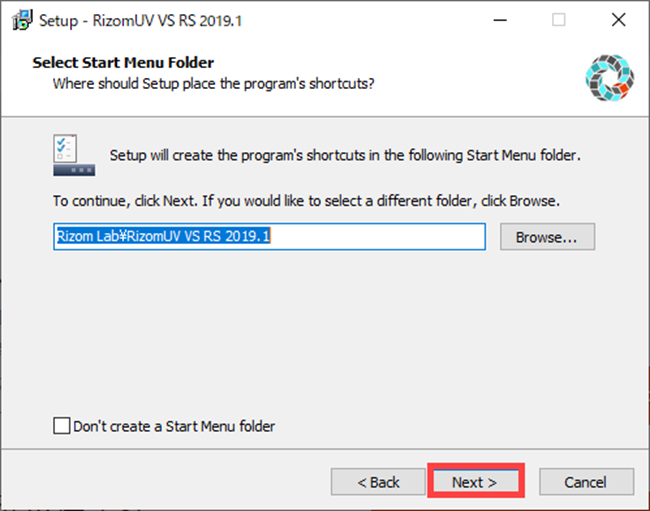
デスクトップにRizomUVのアイコンを作成する場合は、Create a desktop icon にチェックを入れ、[Next]をクリックします。
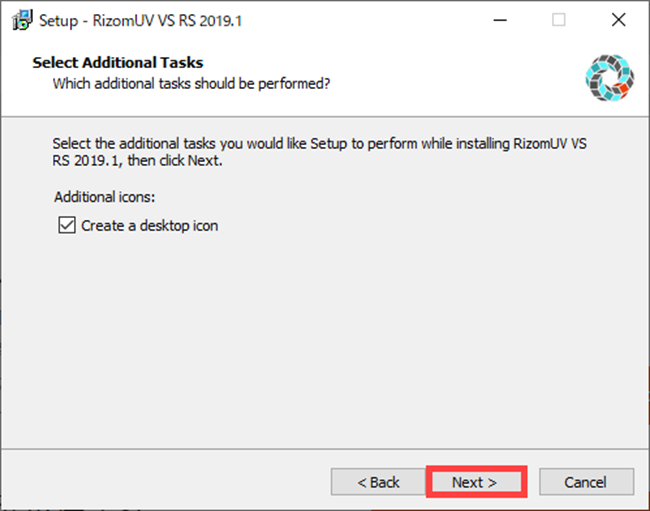
[Install]をクリックします。
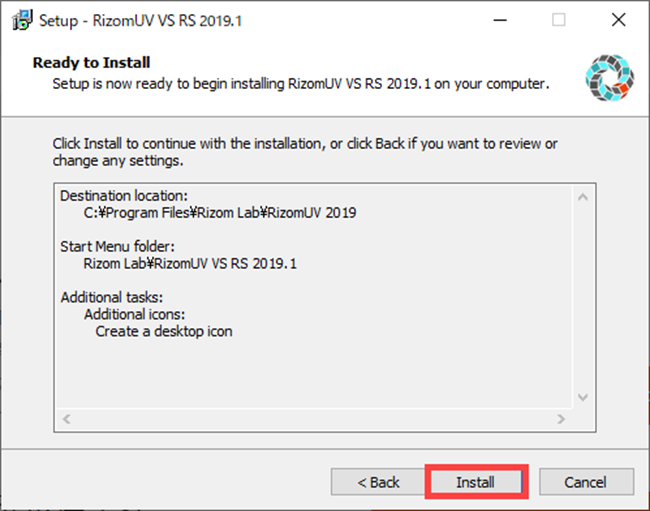
インストール完了後、[Finish]をクリックします。
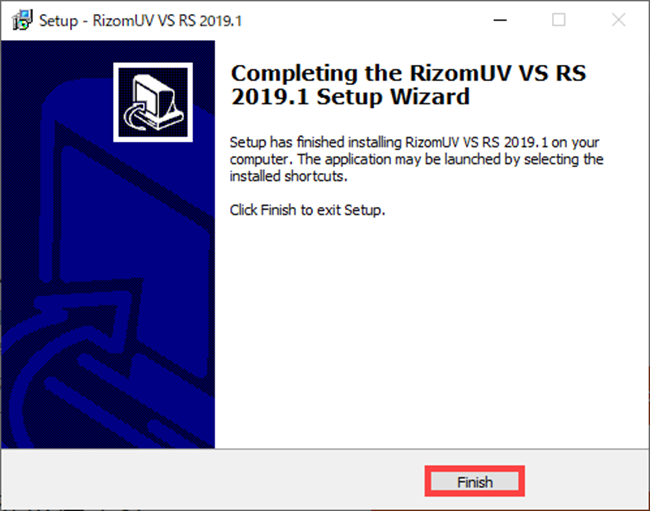
次に、RizomUVを起動して、ライセンス認証を行います。
RizomUV License Activation ウィンドウ展開後、①Copy HOSTID to clipboard をクリックします。そして、②RizomUV Virtual Spaces EVALUATION をクリックします。
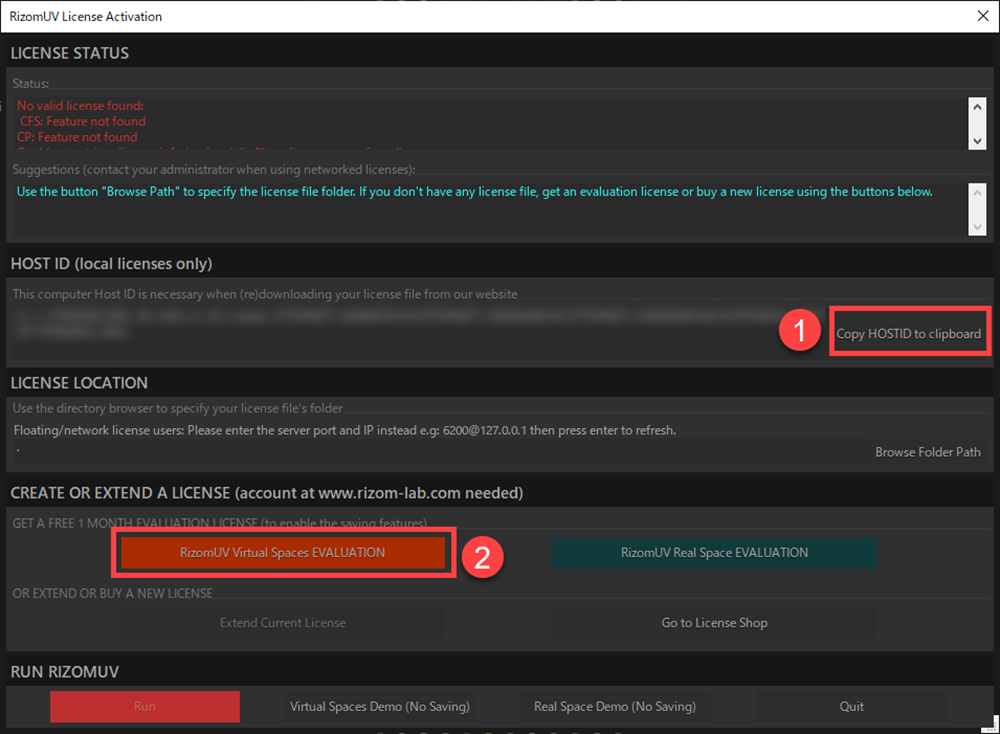
すると、ウェブブラウザが展開されます。HOST_ IDの部分に先ほどコピーしたIDをペーストします。[Add to cart]をクリックします。
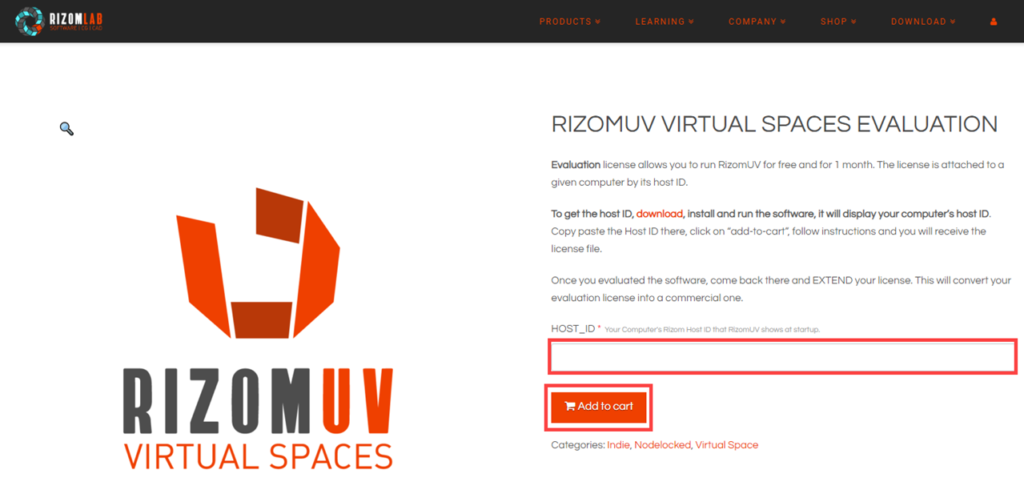
CARTに評価版ライセンスが追加されたことが確認できます。[Proceed to checkout]をクリックして、チェックアウトを行います。
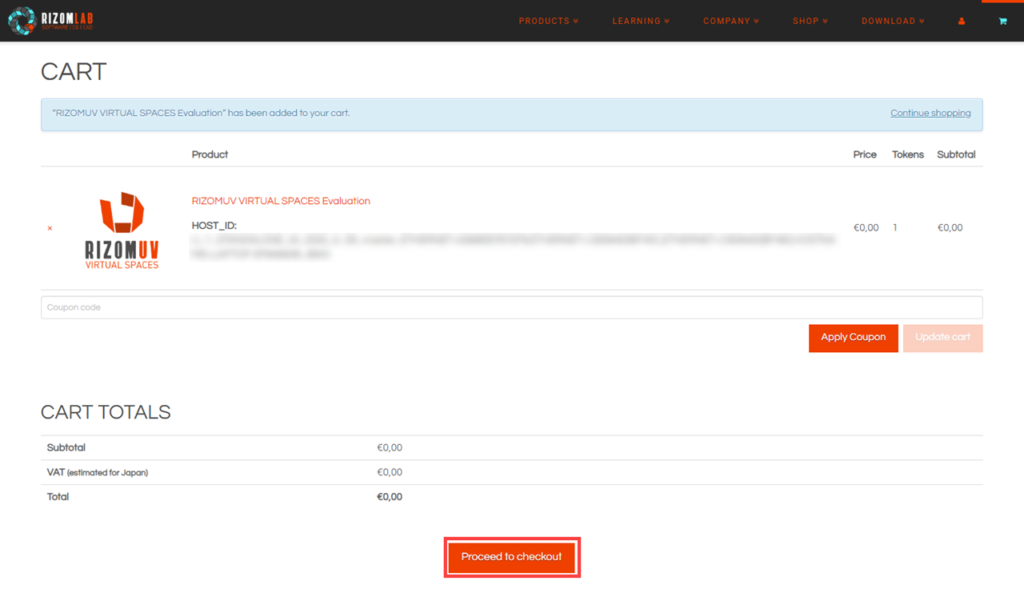
次に、BILLING DETAILSの欄に氏名、住所などを記入します。内容を確認後、[Place order]をクリックします。
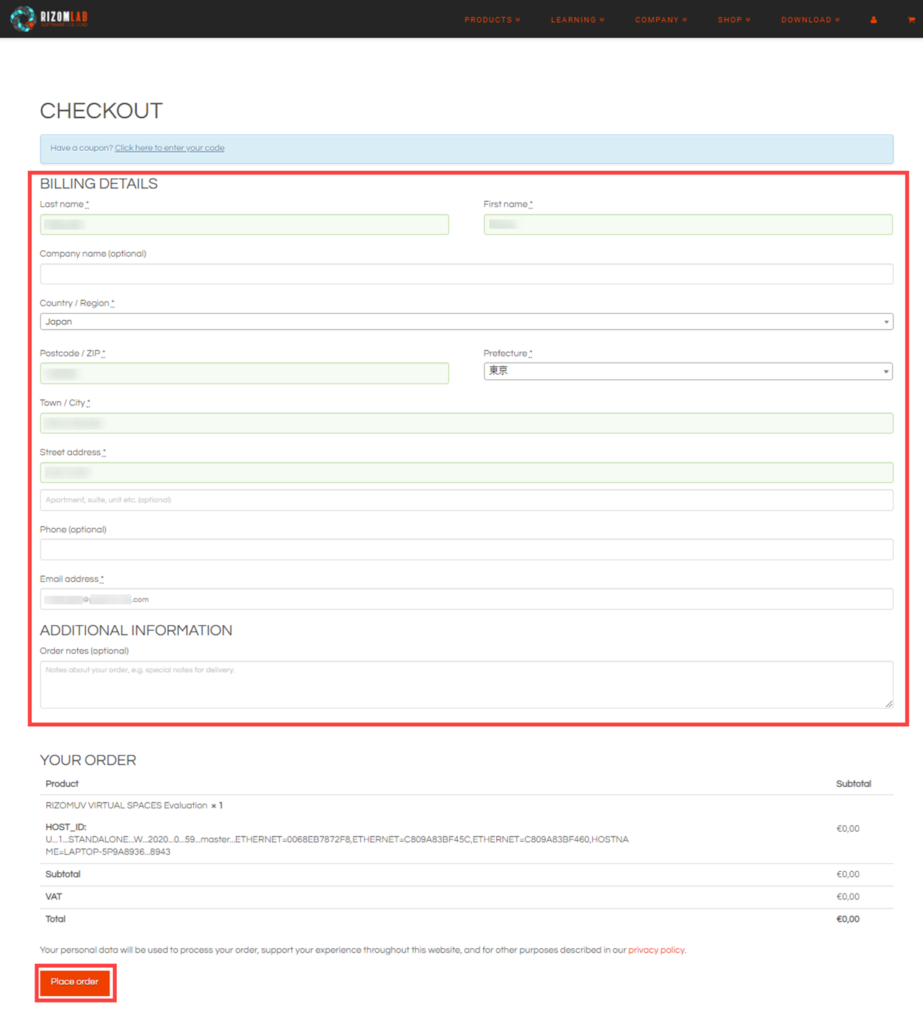
ライセンスをダウンロードします。[Go to your account to DOWNLOAD your License(s) file(s)]をクリックします。
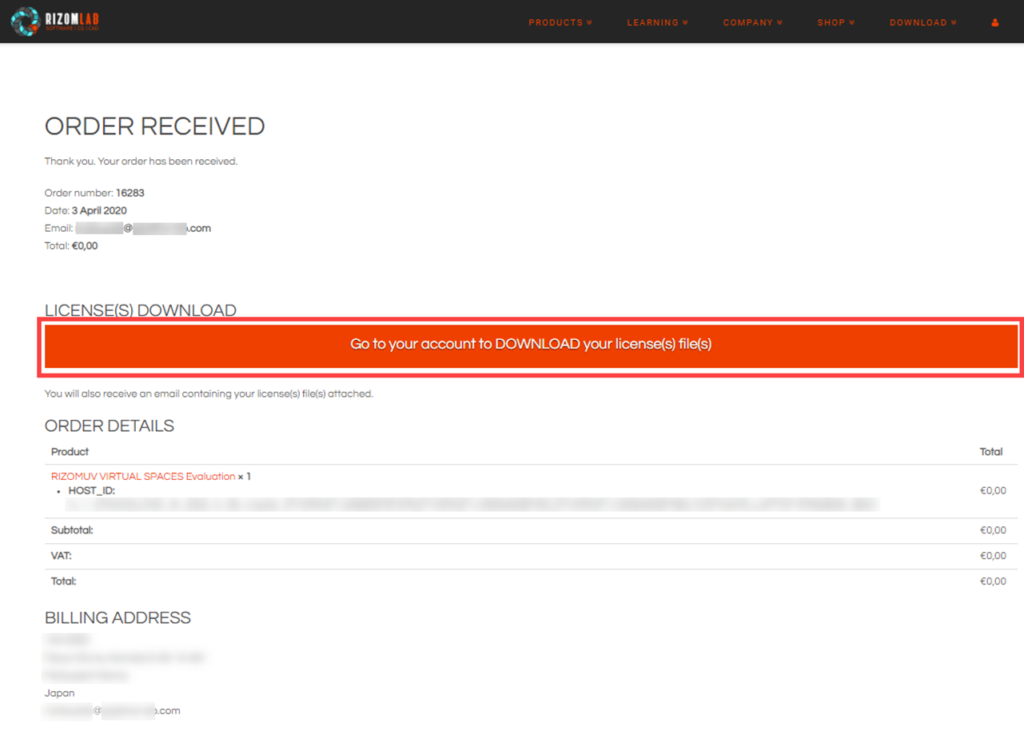
クリックすると、マイアカウントページに移動します。赤枠[DOWNLOAD]ボタンをクリックします。
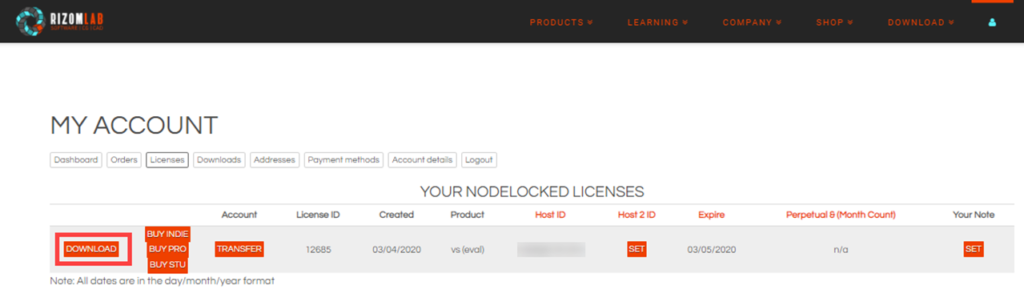
ライセンスファイルの保存先を指定します。
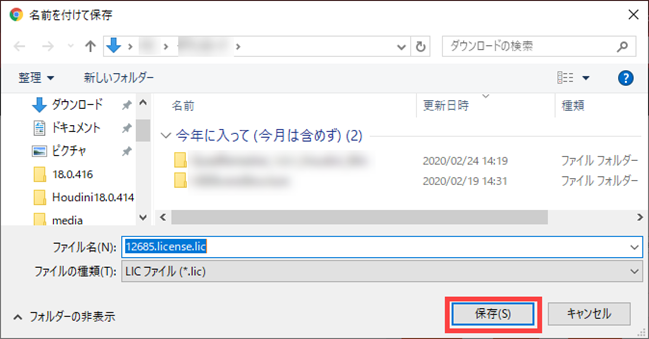
再度、RizomUV License Activationに戻ります。LICENSE LOCATIONの[Browse Folder Path]をクリックし、先程ダウンロードしたライセンスファイルの保存先を指定します。
次に、RUN RIZOMUVの緑ボタン[Run]をクリックします。

正常にRizomUV(評価版)を起動することができました。
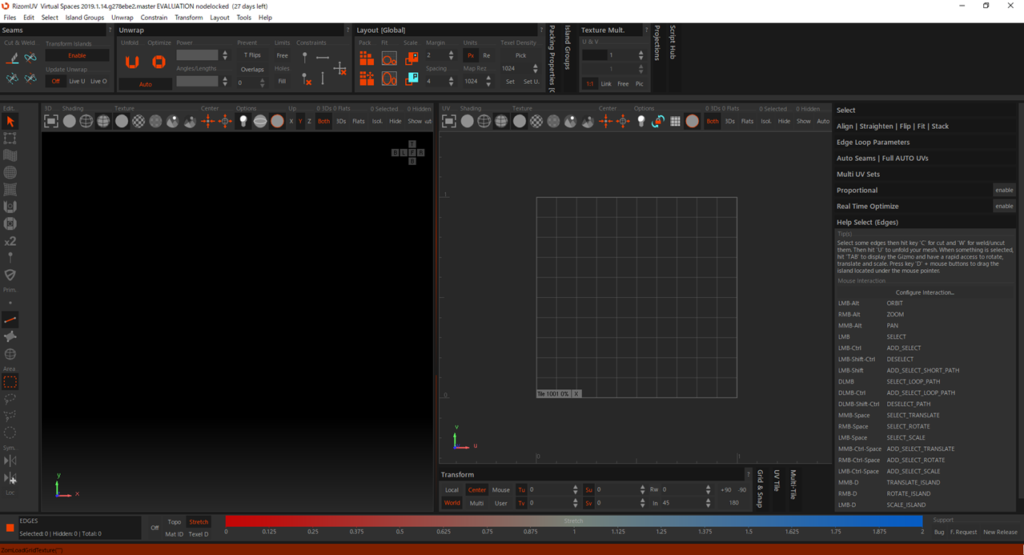
次に、HoudiniでRizomUVノードを使用した例についてご紹介します。
RizomUVノードの使用例/UVのアンラップ
今回、Houdini18.0.416を使用しています。最初に、Houdiniを実行して、SideFX Labsツールが適切に読み込まれていることを確認します。
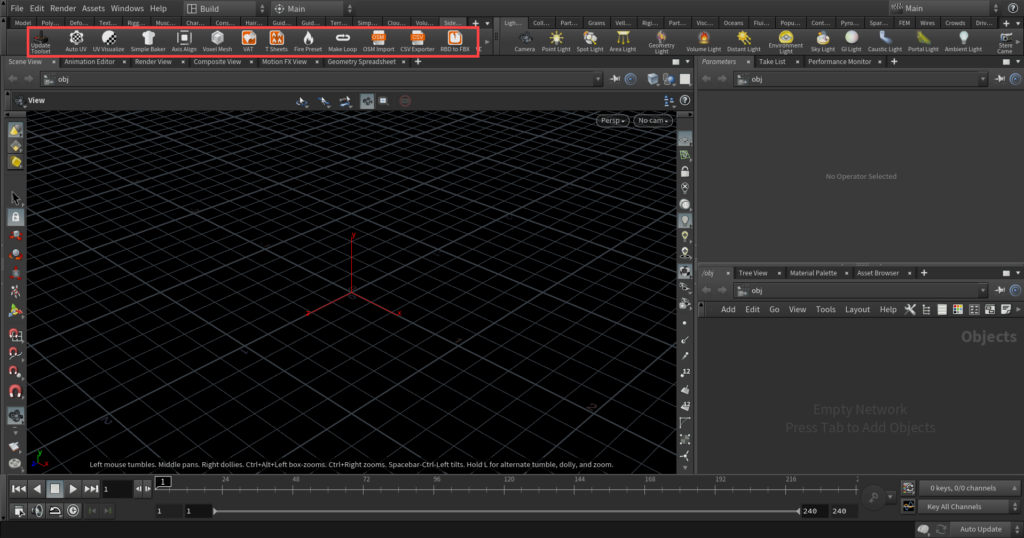
Geometryネットワーク上にテストジオメトリを作成します。

最初にRizomUV Unwrapノードについてご紹介します。Unwrapを実行する前にテストジオメトリのアトリビュートを削除します。
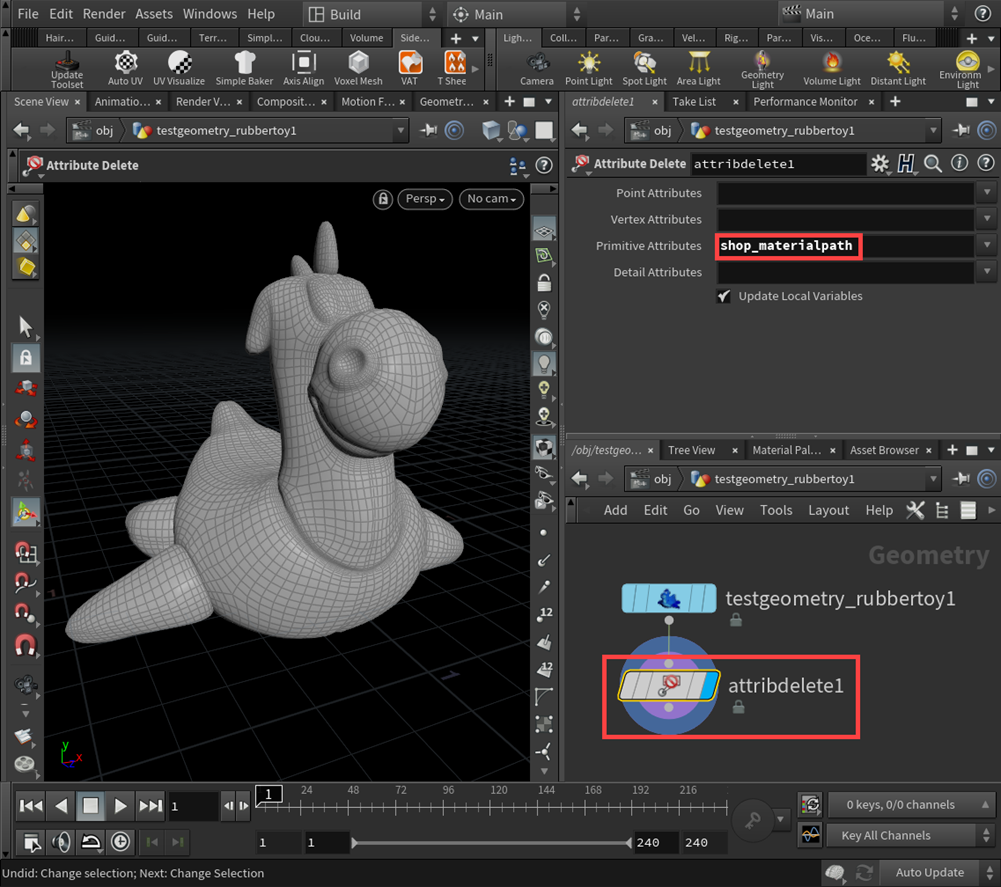
Attribute Deleteノードの下にRizomUV Unwrapノードを接続します。パラメーターの[Cook]ボタンをクリックして、Unwrapを実行します。
※Auto Cookにチェックを入れた場合、自動計算が行われる為、処理に時間が掛かる場合があります。

UVを確認するため、ビューポート右上のPersp > Set View > UV viewportを選択します。
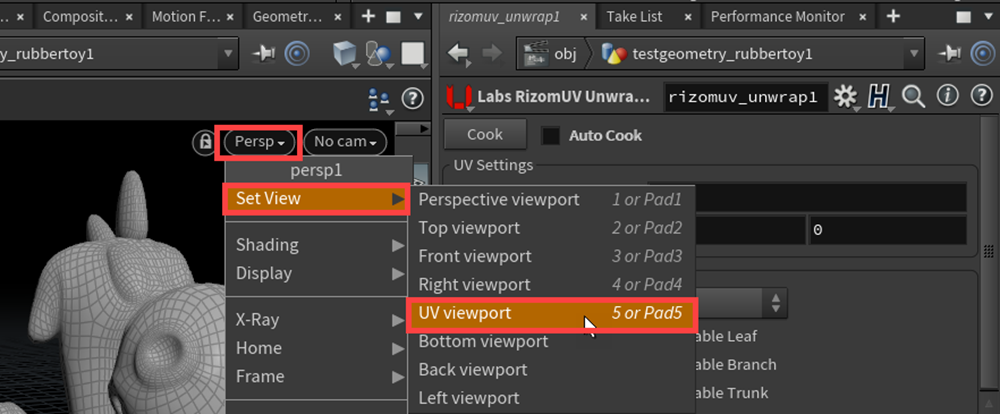
下画像は、アンラップ前のUV画像です。
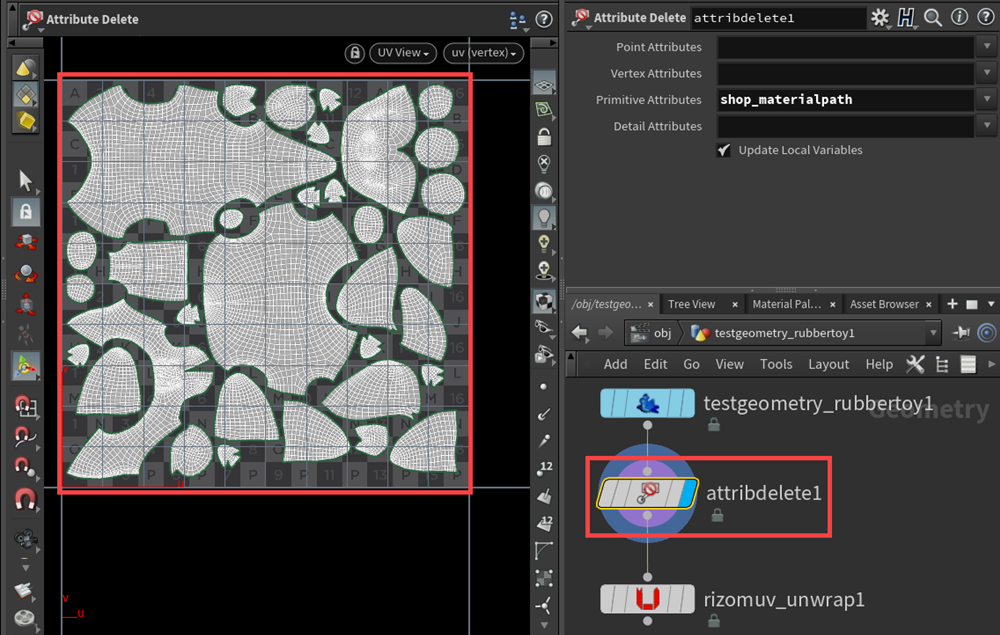
下画像は、RizomUV Unwrapノードでアンラップを実行した結果です。

RizomUV UnwrapノードのAdvanced > Stretch Controlパラメーターを設定することで、UVを調整することができます。
(左 Stretch Control:0.1/右 Stretch Control:0.25)
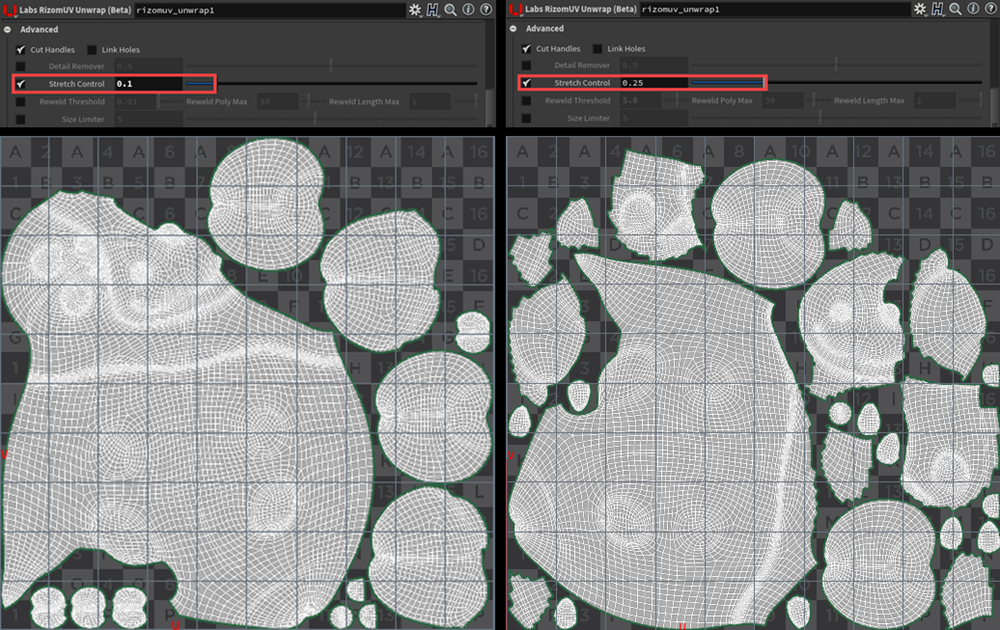
アンラップした各UVアイランドを確認する場合、RizomUV Unwrapノードの下にUV Visualizeノードを接続します。パラメーターのVisualize Islandsにチェックを入れることで、アイランド毎に色分けされたUVを確認することができます。
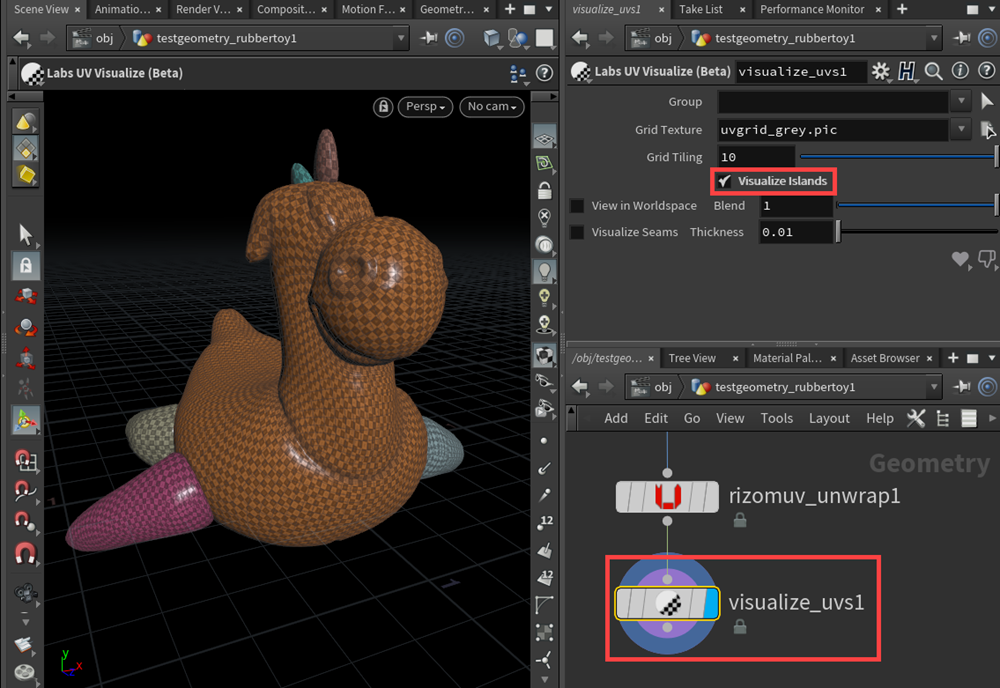
■補足:シームを可視化する場合
UV VisualizeノードのVisualize Seamsを調整することでシームを可視化することが出来ます。
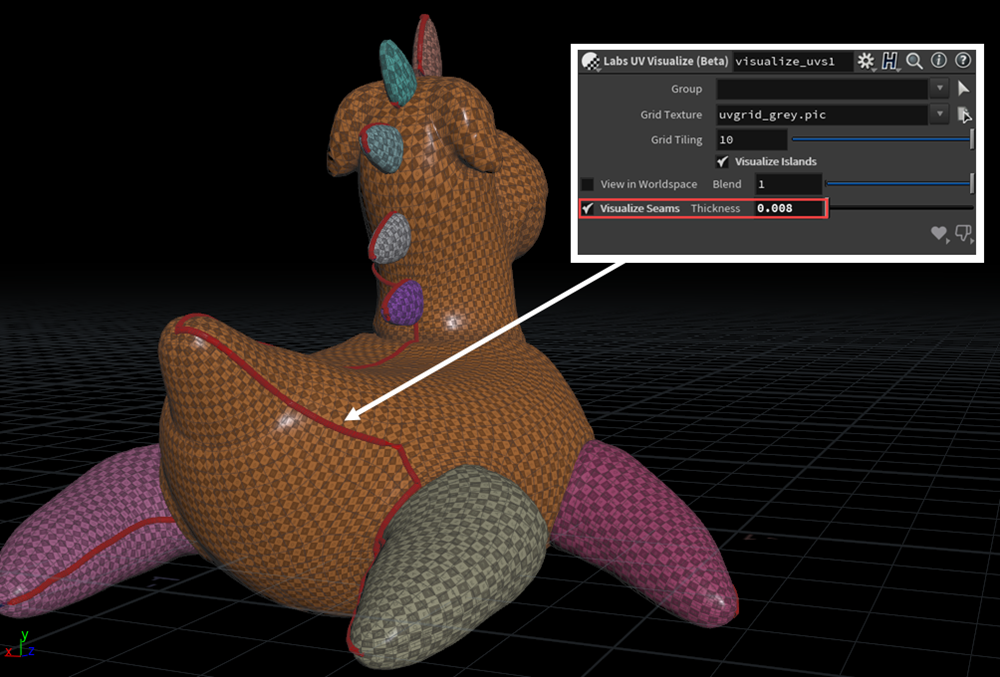
■補足:ビューポート上でUVアイランドを確認する場合
UV VisualizeノードのView in Worldspaceのパラメーターを調整します。
下画像(左 View in Worldspace:0、右 View in Worldspace:1)
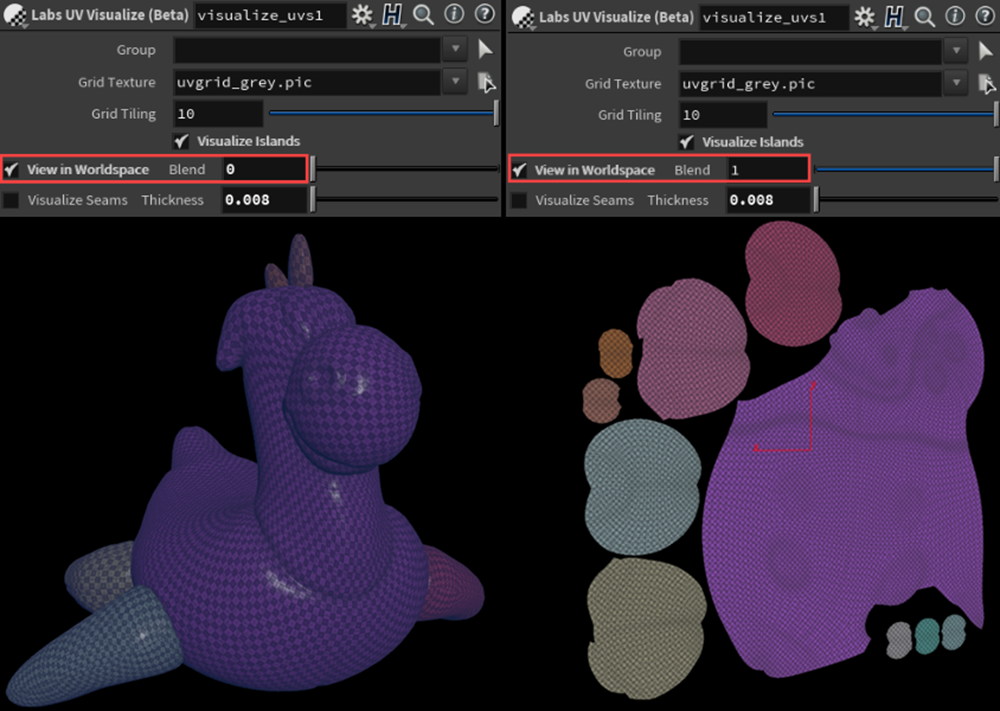
■補足:下画像は、その他のテストジオメトリに対してアンラップを実行した結果です。
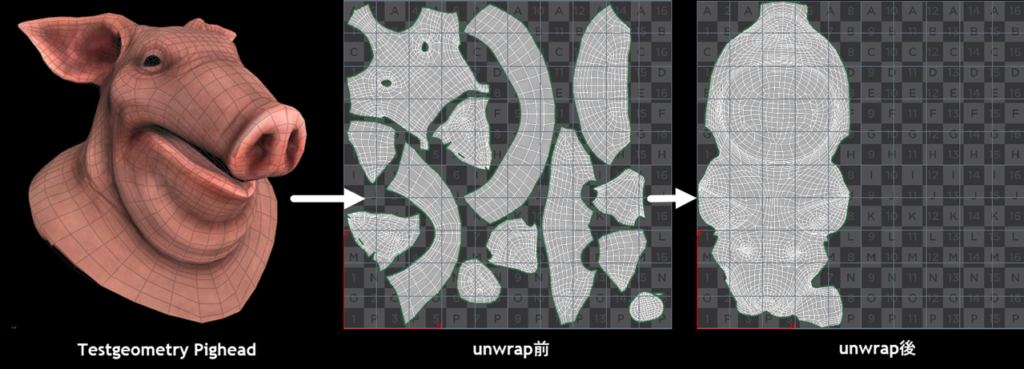
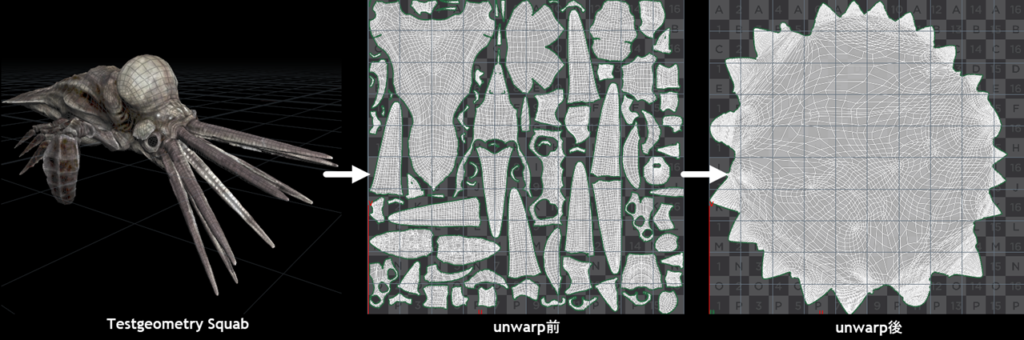
RizomUVノードの使用例 ポリゴンの長方形化
最初にアトリビュートを削除したテストジオメトリを作成します。
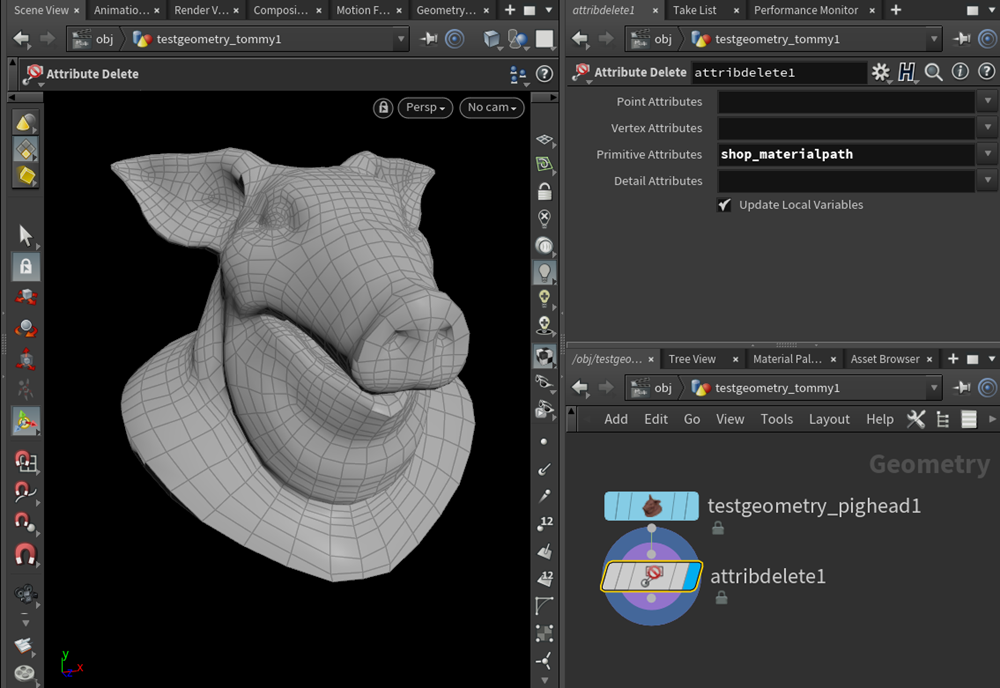
ビューポートをUV Viewに変更して、Attribute Deleteノードを選択します。その状態からビューポート上でプリミティブを選択します。
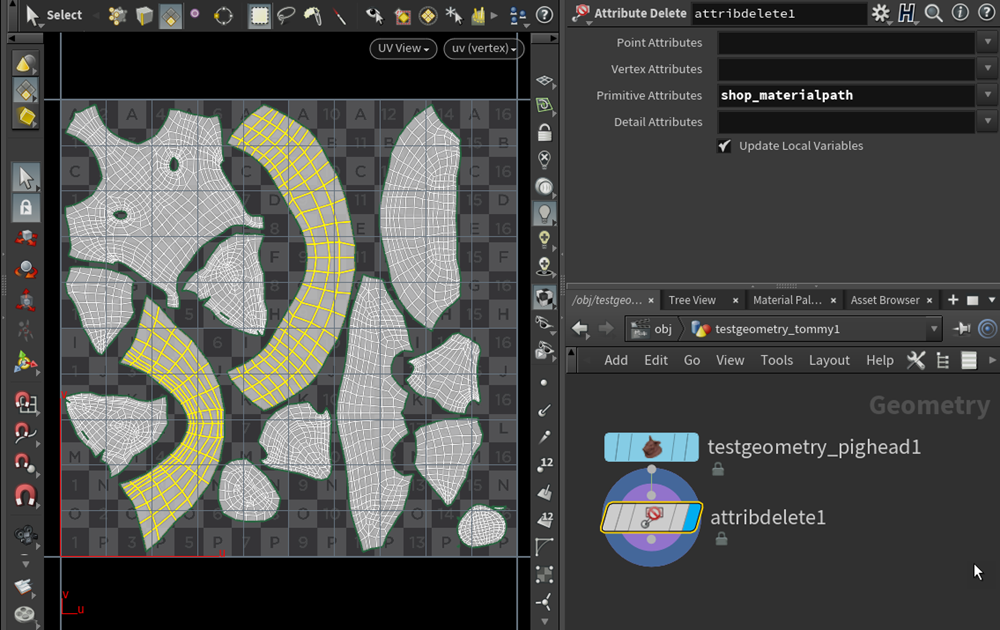
プリミティブを選択した後、TabキーからGroupノードを作成します。Network ViewからAttribute Deleteノードの下にGroupノードが作成されたことが確認出来ます。
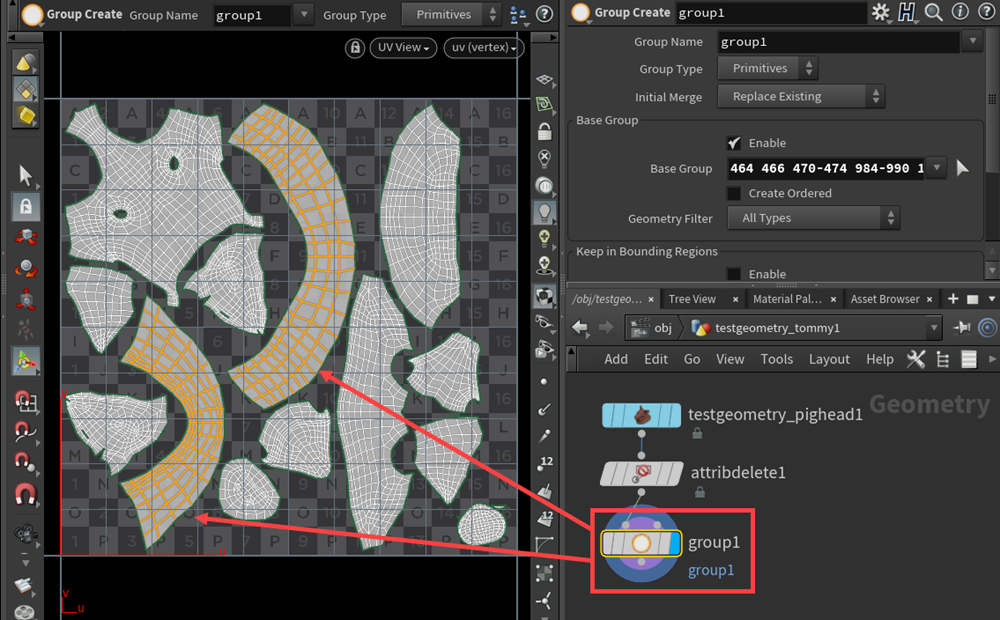
次に、Groupノードの下にRizomUV Rectangularizeノードを接続します。パラメーターからRectangularize Settings > Verticalにチェックを入れ、UV Settings > Select Group(s)をgroup1に指定します。
パラメーター調整後、[Cook]ボタンをクリックします。
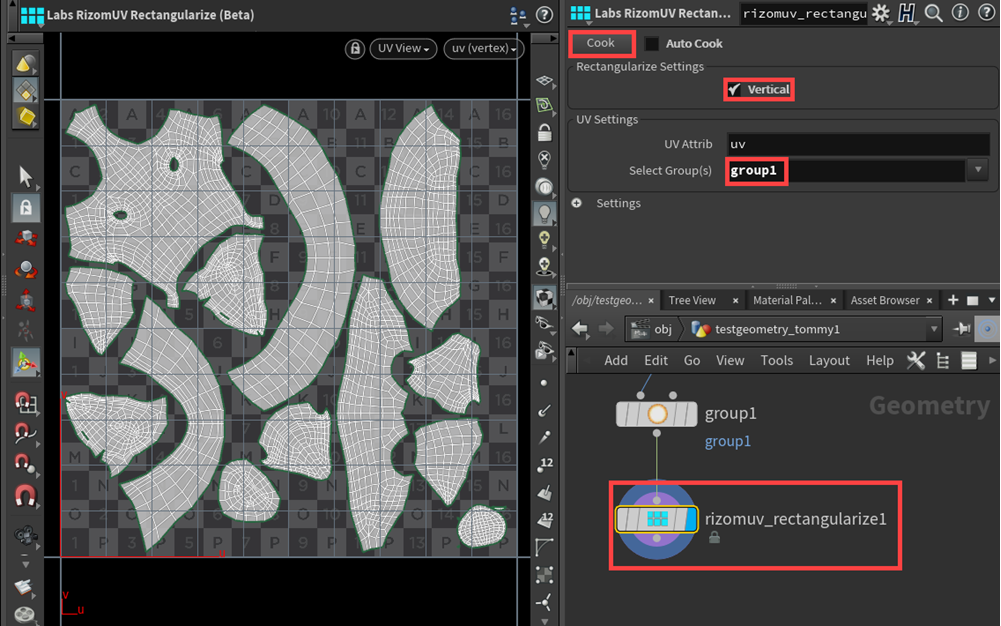
UV Viewを確認すると、選択したプリミティブのUVが長方形に変更されたことが確認出来ます。