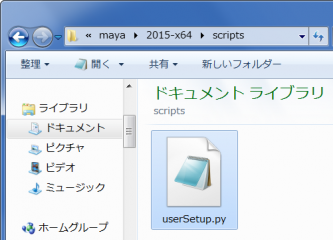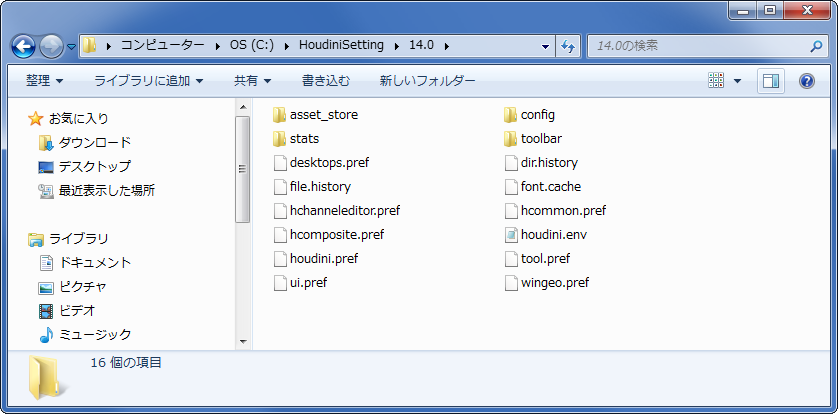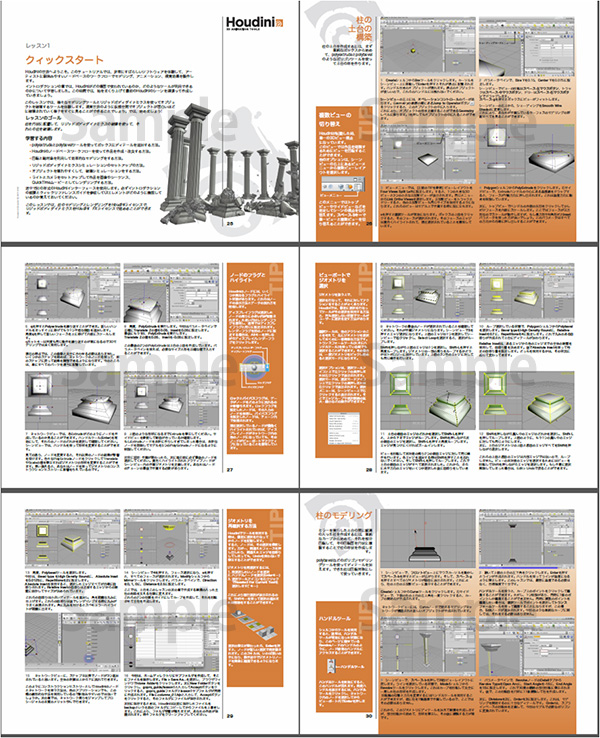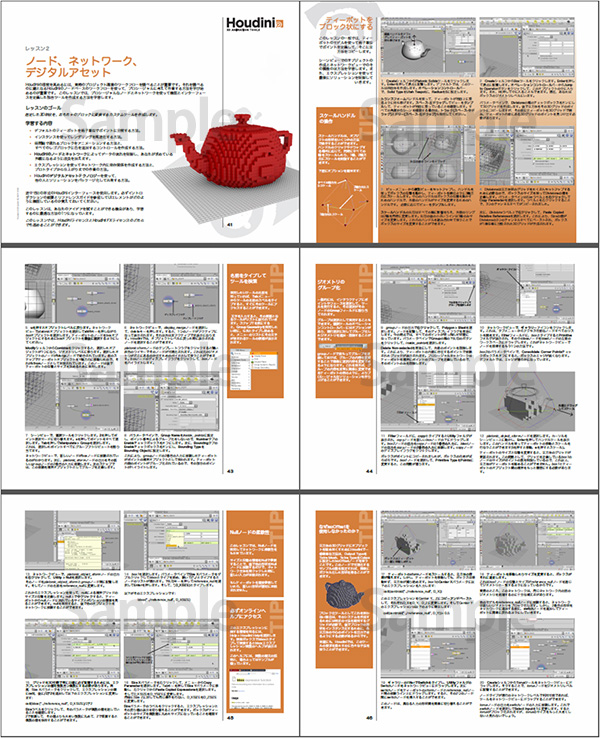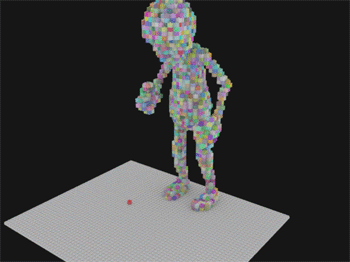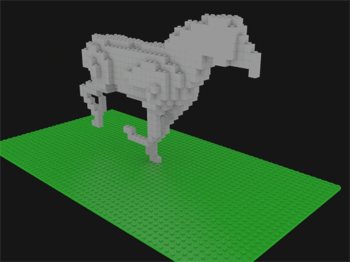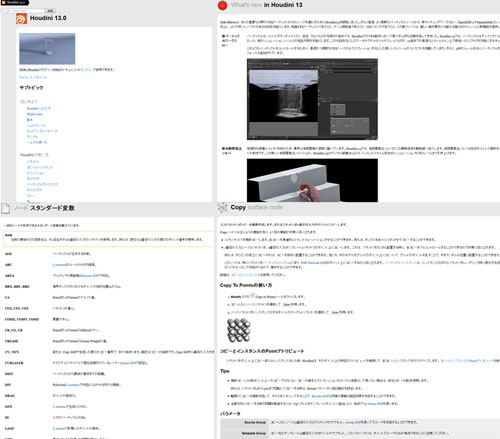2015年6月22日、Houdini Engine for Cinema4Dのパブリックベータ版がリリースされました。
Houdini Engine For C4Dプラグインは、Maxonのサイト(http://www.maxon.net/ja/products/houdini-integration/overview.html)にアクセスしてダウンロードすることができます。
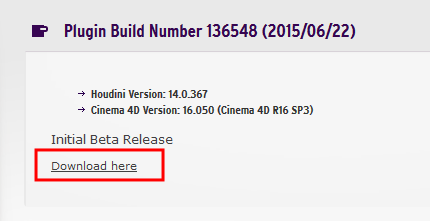 対応しているCinema 4Dのバージョンは、
対応しているCinema 4Dのバージョンは、
Cinema 4D Version16.0.50(R16 SP3)
です。
SP3でないとHoudini Engineプラグインを読み込むことができません。
Houdiniのバージョンは
Houdini14.0.367
です。
ダウンロードしたZIPファイルを解凍すると
modulesフォルダ、resourceフォルダ、ライセンス規約とインストール手順書のPDFが入っています。
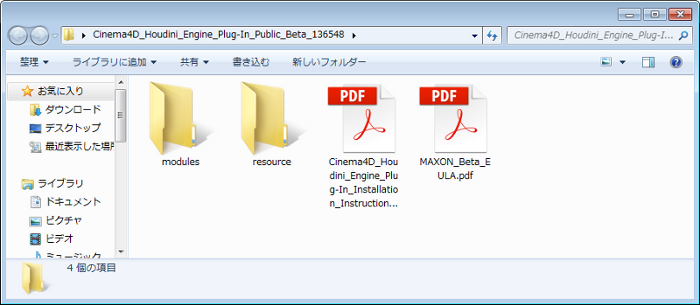 インストール手順
インストール手順
1.Cinema4Dを終了します。
2.解凍したフォルダの中のmodulesフォルダ内にある
houdiniconfig.cdl64
houdiniconfig.dylib
houdiniengine.cdl64
houdiniengine.dylib
をC4Dインストールディレクトリのmodulesフォルダ(例:C:\Program Files\MAXON\CINEMA 4D R16\modules)にコピーします。
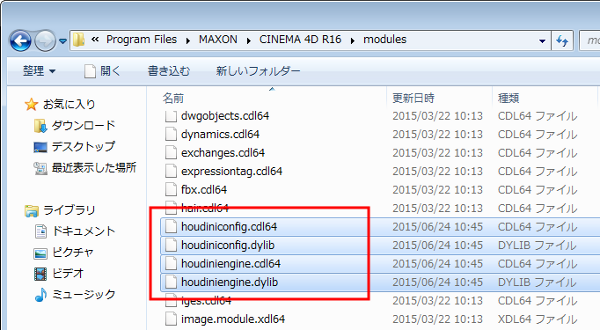 3.解凍したresourceフォルダのmodulesサブフォルダ内にある
3.解凍したresourceフォルダのmodulesサブフォルダ内にある
houdiniconfigフォルダ
houdiniengineフォルダ
をC4Dインストールディレクトリのmodulesフォルダ(例:C:\Program Files\MAXON\CINEMA 4D R16\resources\modules)にコピーします。
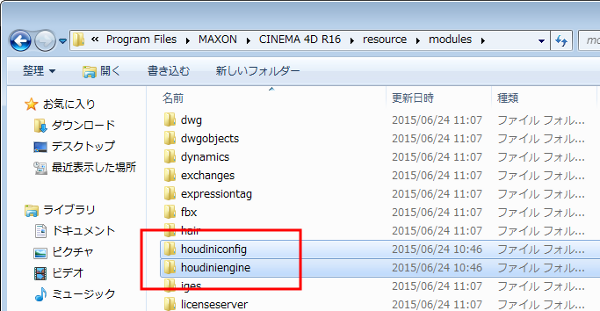 これでHoudini Engine for C4Dプラグインのインストールが完了です。
これでHoudini Engine for C4Dプラグインのインストールが完了です。
プラグインをインストールしてC4Dを起動すると、
PipelineメニューにHoudini Engineの項目が追加されます。
sidefx.comではHoudini14.0.367がダウンロードできませんが、
C4DのPipeline→Houdini Engine→Get Houdini Installer…を
実行することでHoudini14.0.367のインストーラーをダウンロードすることができます。
 ダウンロードしたHoudini14.0.367インストーラーを実行してインストールした後にC4Dを起動すると、以下のようにHoudiniデジタルアセットが読み込めるようになります。
ダウンロードしたHoudini14.0.367インストーラーを実行してインストールした後にC4Dを起動すると、以下のようにHoudiniデジタルアセットが読み込めるようになります。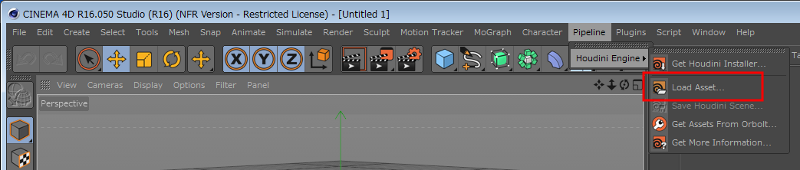 Houdiniで作成したデジタルアセット(.otlまたは.hda)を読み込むと、それがC4D上でそのデジタルアセットが再現されます。
Houdiniで作成したデジタルアセット(.otlまたは.hda)を読み込むと、それがC4D上でそのデジタルアセットが再現されます。

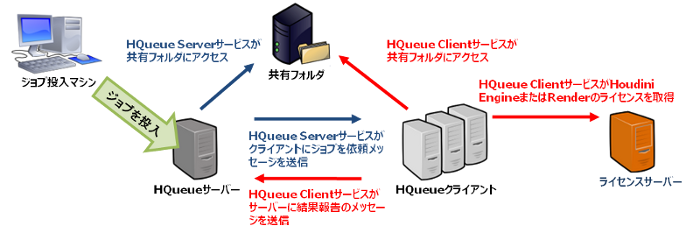
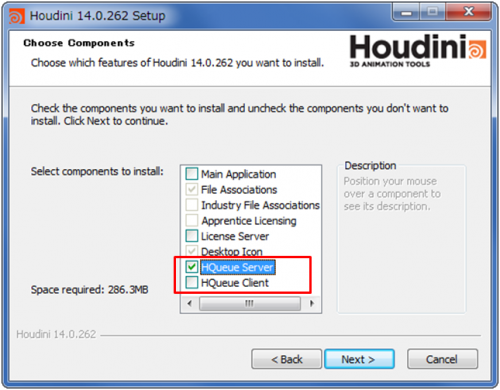 HQueue Serverのインストール先を指定します。
HQueue Serverのインストール先を指定します。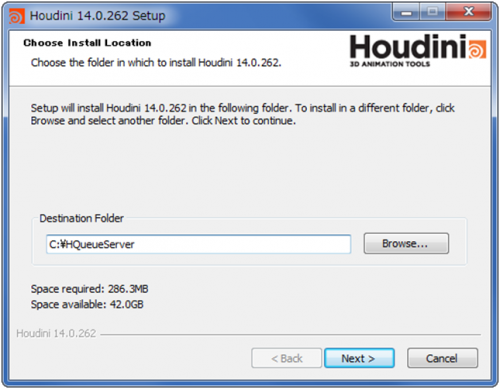 HQueue Serverサービスの名前を指定します。これはそのままで良いでしょう。
HQueue Serverサービスの名前を指定します。これはそのままで良いでしょう。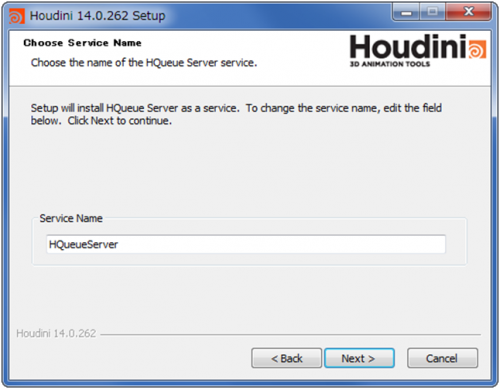
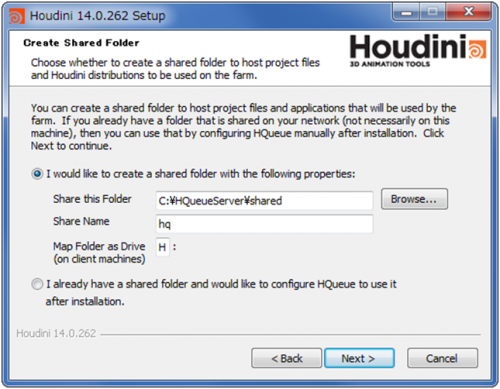 これで設定項目が終わりですので、【Install】をクリックしてインストールを完了します。
これで設定項目が終わりですので、【Install】をクリックしてインストールを完了します。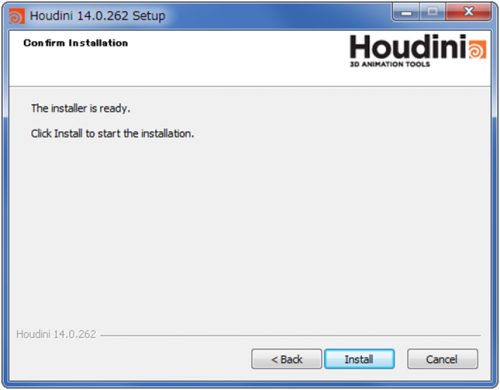 HQueue Serverのインストールが完了すると、サービス(コントロールパネル>システムとセキュリティ>管理ツール)にHQueueServerサービスが作成されます。
HQueue Serverのインストールが完了すると、サービス(コントロールパネル>システムとセキュリティ>管理ツール)にHQueueServerサービスが作成されます。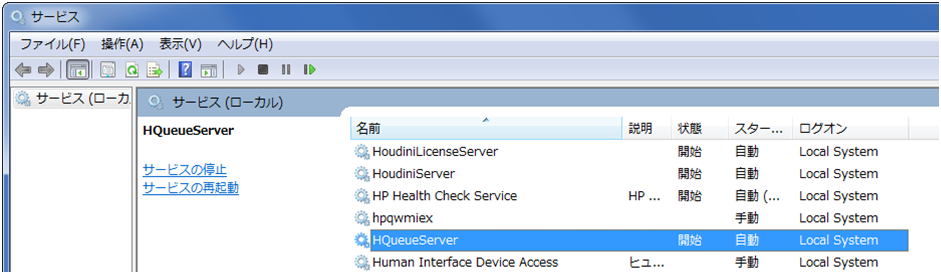 共有フォルダがHQueueServerとは別のマシンの場合には、HQueueServerサービスのログオンの設定を変更する必要があります。
共有フォルダがHQueueServerとは別のマシンの場合には、HQueueServerサービスのログオンの設定を変更する必要があります。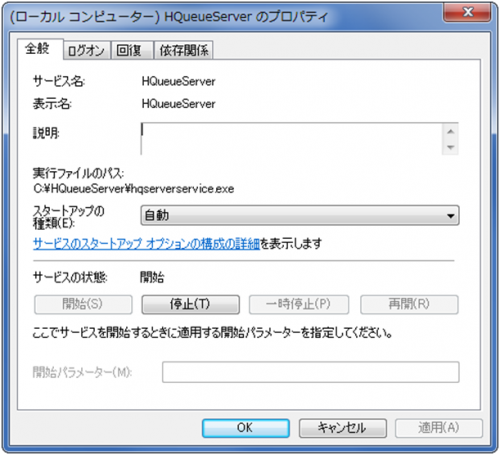 “HQueueServerのプロパティ”から、【ログオン】タブをクリックして、【アカウント】で共有フォルダにアクセスできるユーザーアカウントとパスワードを設定します。そしてHQueueServerサービスを再起動します。
“HQueueServerのプロパティ”から、【ログオン】タブをクリックして、【アカウント】で共有フォルダにアクセスできるユーザーアカウントとパスワードを設定します。そしてHQueueServerサービスを再起動します。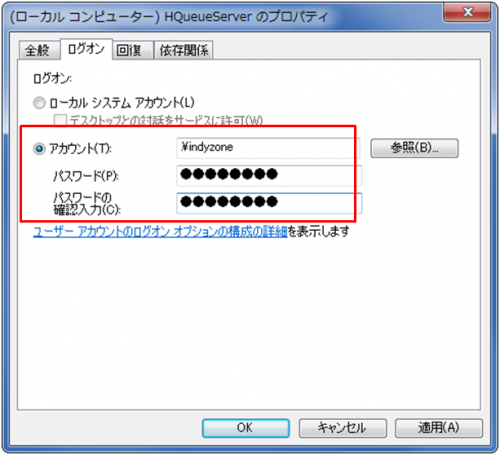
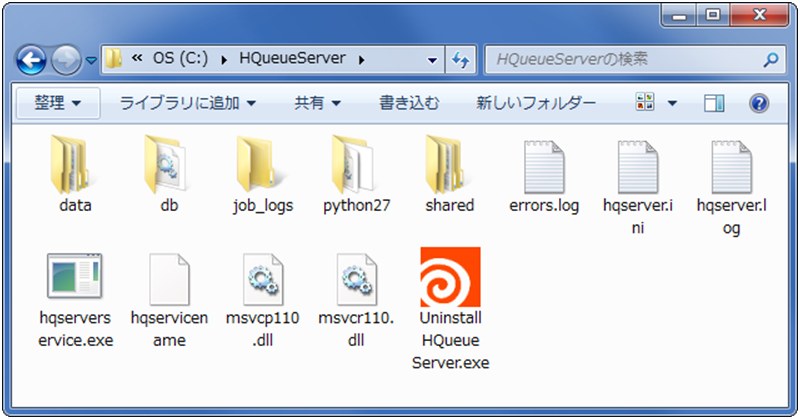
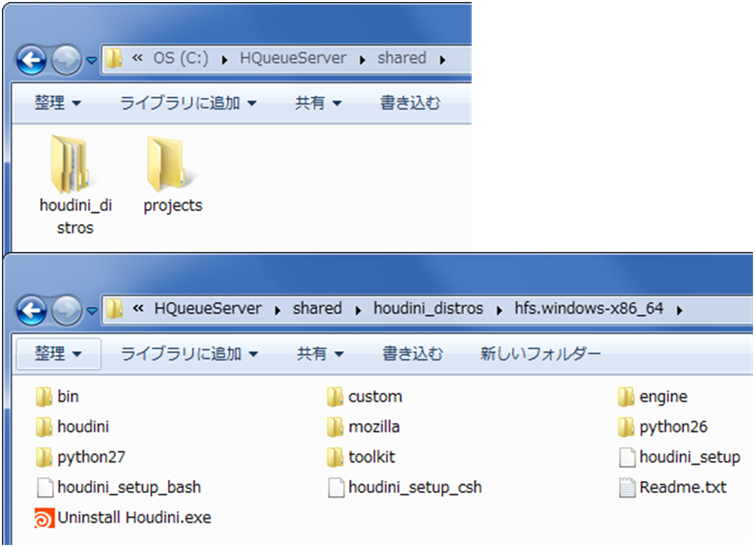
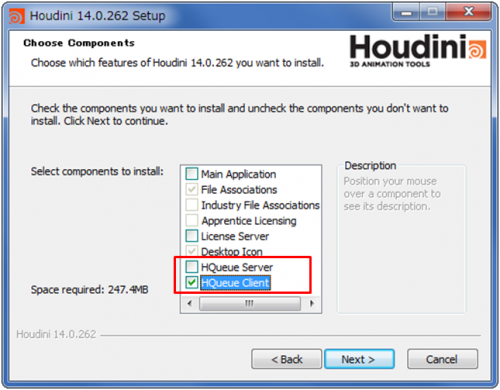 HQueue Clientのインストール先を指定します。
HQueue Clientのインストール先を指定します。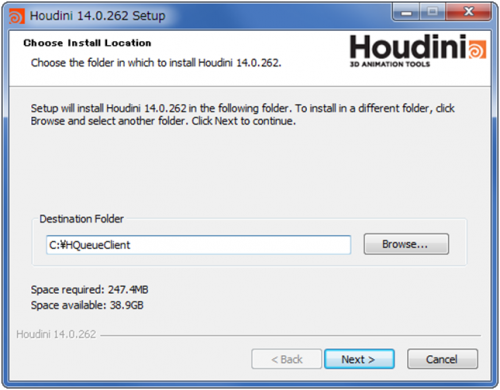 HQueueServerのホスト名とポート番号を指定します。
HQueueServerのホスト名とポート番号を指定します。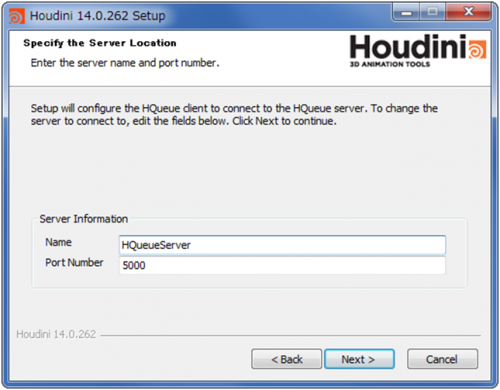 HQueueClientサービスが共有フォルダにアクセスできる権限を指定します。デフォルトは
HQueueClientサービスが共有フォルダにアクセスできる権限を指定します。デフォルトは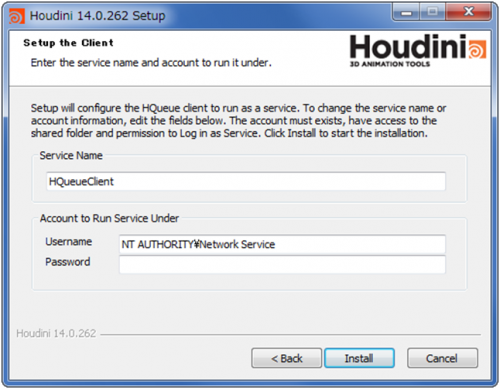 HQueue Clientのインストールが完了すると、サービス(コントロールパネル>システムとセキュリティ>管理ツール)にHQueueClientサービスが作成されます。
HQueue Clientのインストールが完了すると、サービス(コントロールパネル>システムとセキュリティ>管理ツール)にHQueueClientサービスが作成されます。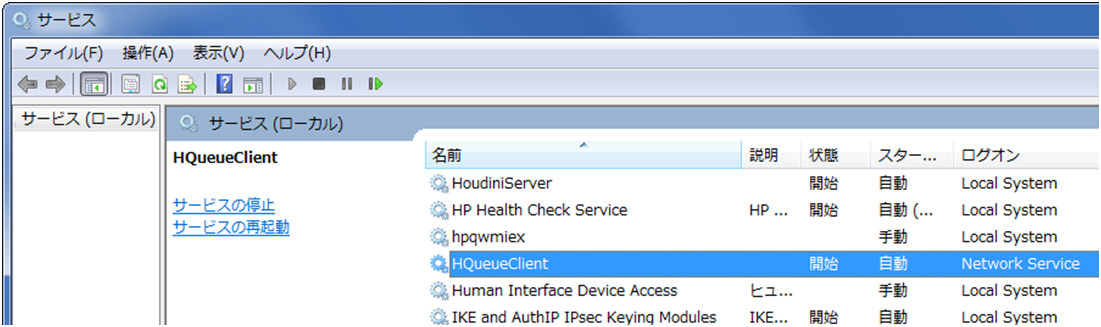 HQueueClientサービスのアカウントはデフォルトでは”Network Service”になっています。
HQueueClientサービスのアカウントはデフォルトでは”Network Service”になっています。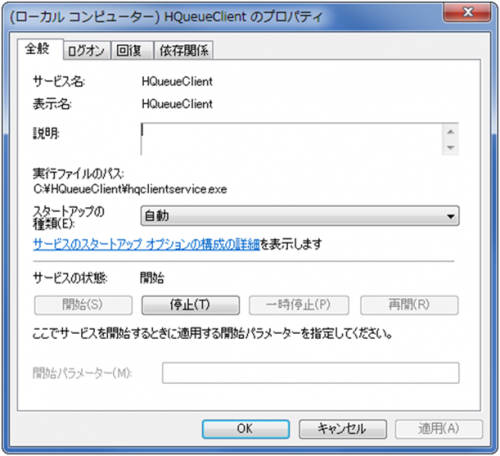 “HQueueClientのプロパティ”から、【ログオン】タブをクリックして、【アカウント】で共有フォルダにアクセスできるユーザーアカウントとパスワードを設定します。そしてHQueueClientサービスを再起動します。
“HQueueClientのプロパティ”から、【ログオン】タブをクリックして、【アカウント】で共有フォルダにアクセスできるユーザーアカウントとパスワードを設定します。そしてHQueueClientサービスを再起動します。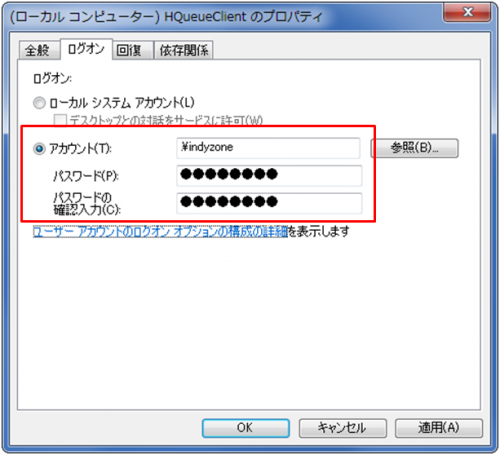
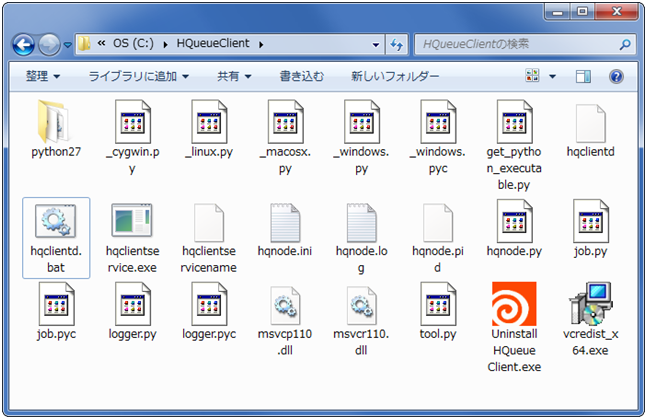
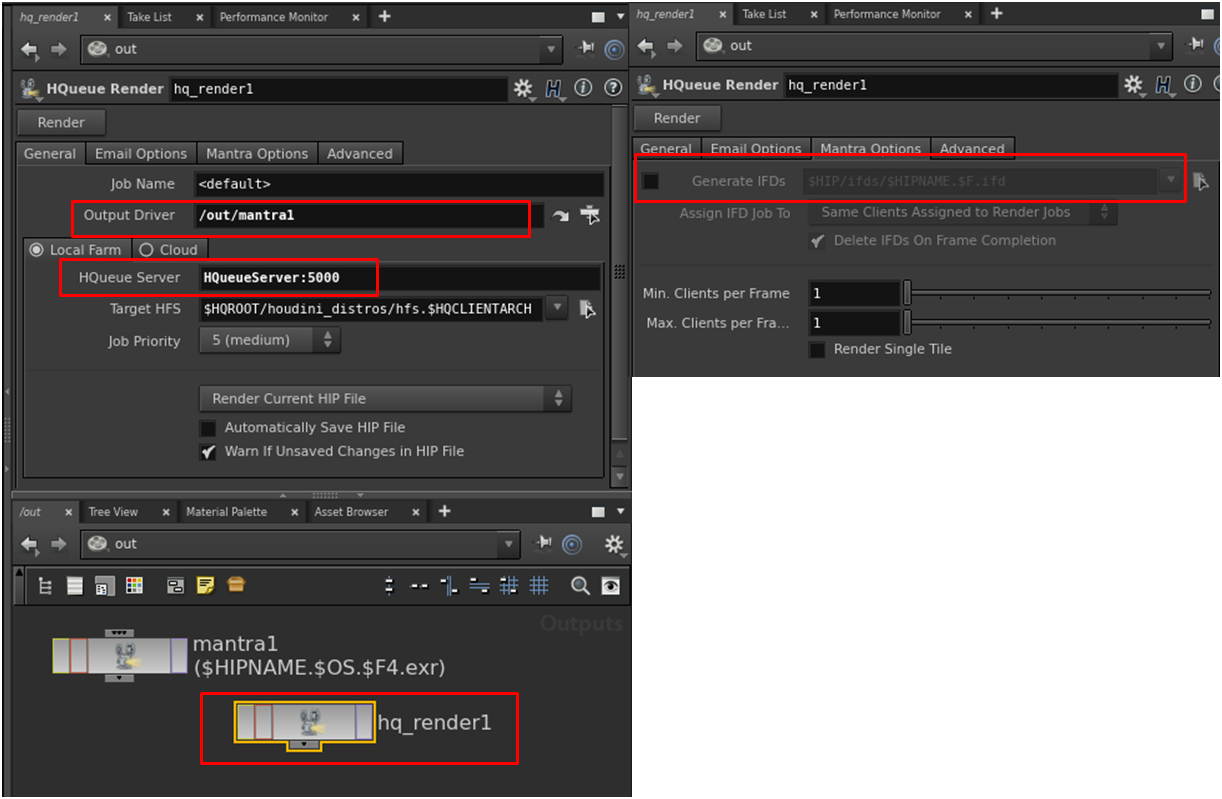
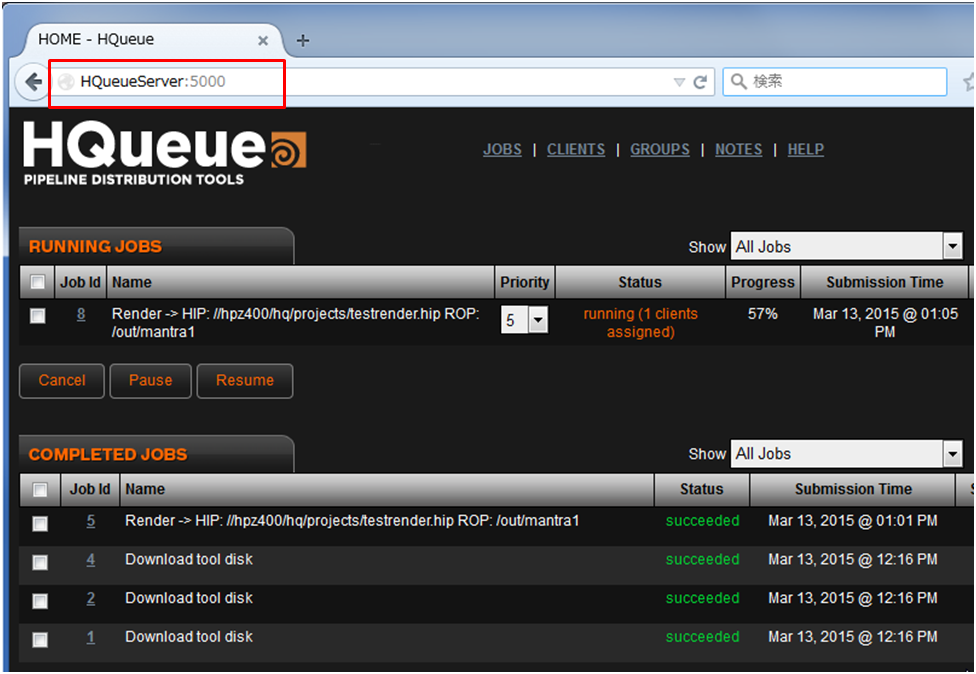
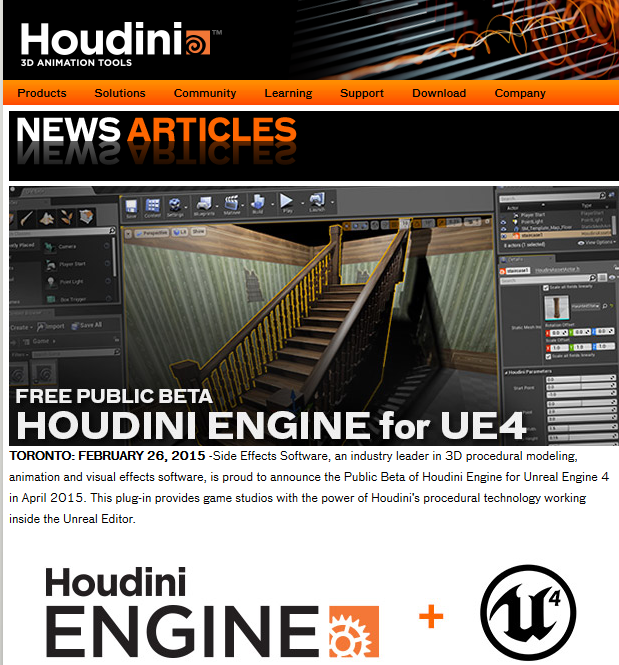
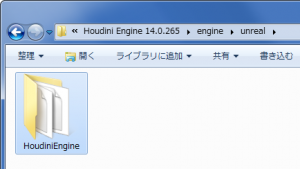
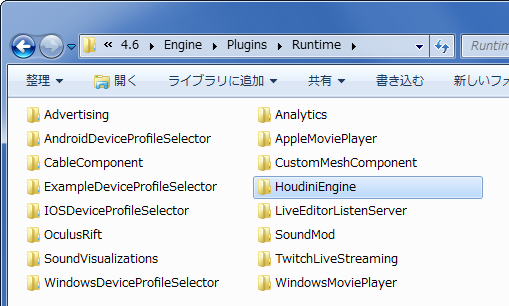 これでHoudini Engineプラグインのインストールが完了です。
これでHoudini Engineプラグインのインストールが完了です。
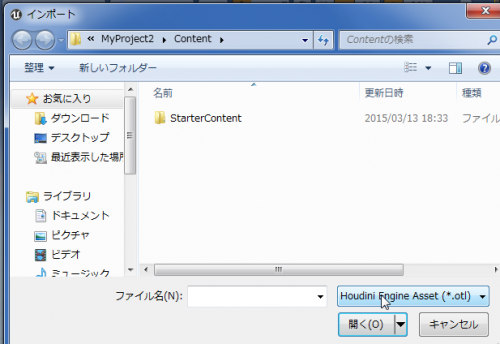 今回は
今回は
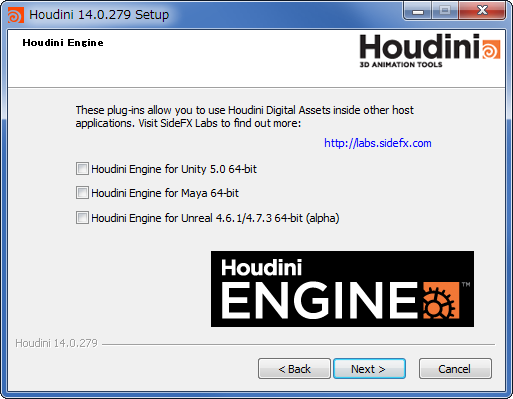
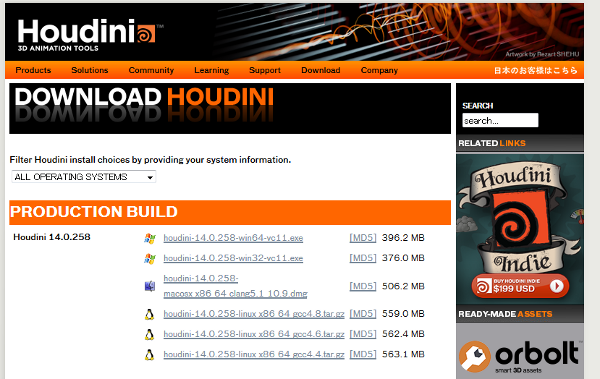 ダウンロードしたインストーラーを実行し、[Next]をクリック、License Agreementで[I Agree]をクリックしてライセンス規約に同意します。
ダウンロードしたインストーラーを実行し、[Next]をクリック、License Agreementで[I Agree]をクリックしてライセンス規約に同意します。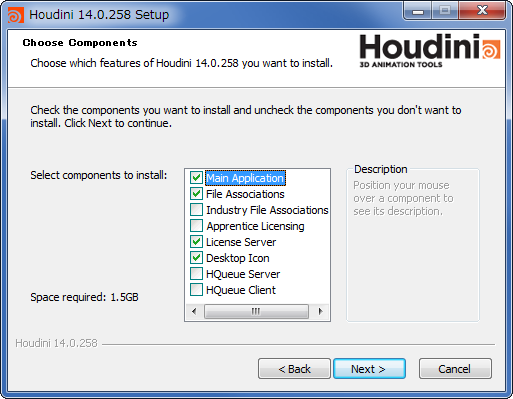 Houdini Engine for Unity 4.6 32-bitにチェックを付けて[Next]をクリックします。
Houdini Engine for Unity 4.6 32-bitにチェックを付けて[Next]をクリックします。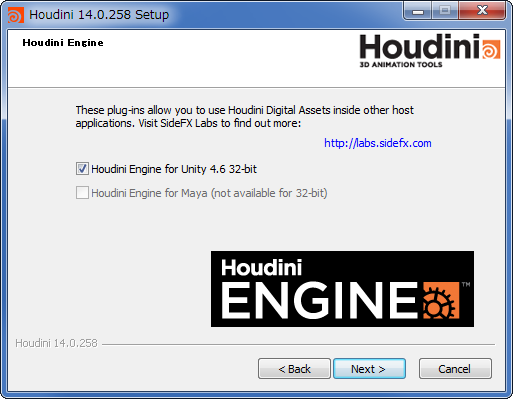
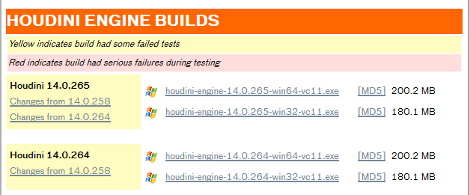 ダウンロードしたインストーラーを実行し、[Next]をクリック、License Agreementで[I Agree]をクリックしてライセンス規約に同意します。
ダウンロードしたインストーラーを実行し、[Next]をクリック、License Agreementで[I Agree]をクリックしてライセンス規約に同意します。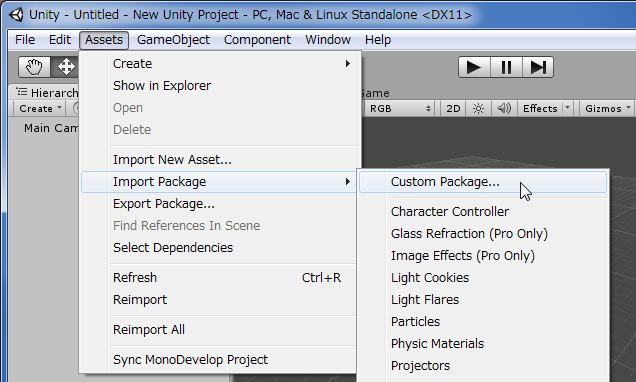
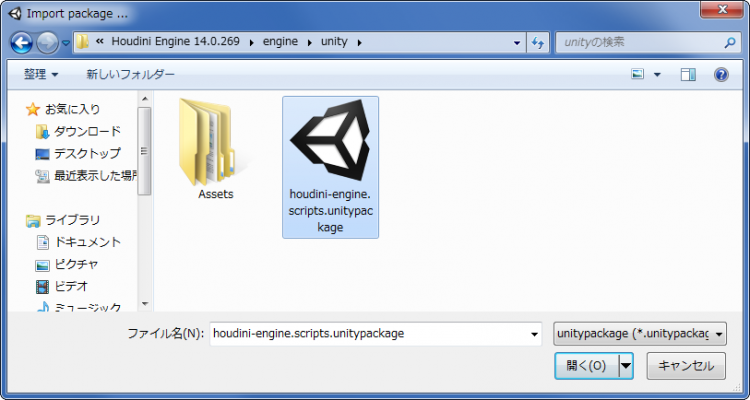 そして、Importをクリックします。
そして、Importをクリックします。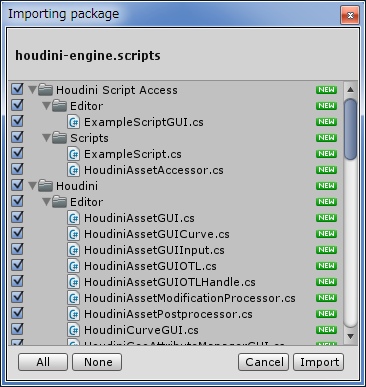 これでProjectのAssetsにHoudiniプラグインがインストールされ、Houdini Engineメニューが追加されました。
これでProjectのAssetsにHoudiniプラグインがインストールされ、Houdini Engineメニューが追加されました。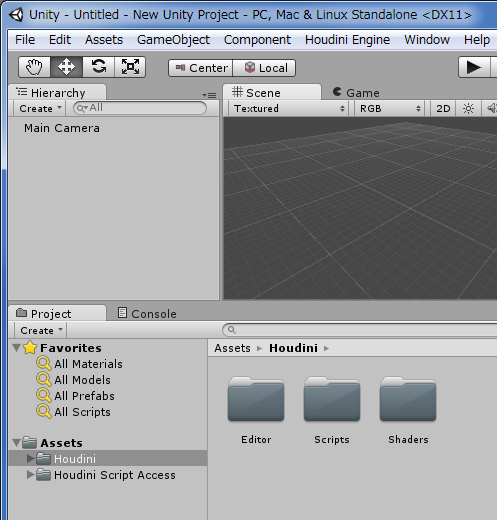
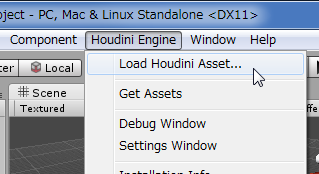 そのサンプルフォルダのEverGreenフォルダにあるEverGreen.otlを開くと、下図のようなプロップが読み込まれます。このプロップのパラメータをUnity側で変更することができます。
そのサンプルフォルダのEverGreenフォルダにあるEverGreen.otlを開くと、下図のようなプロップが読み込まれます。このプロップのパラメータをUnity側で変更することができます。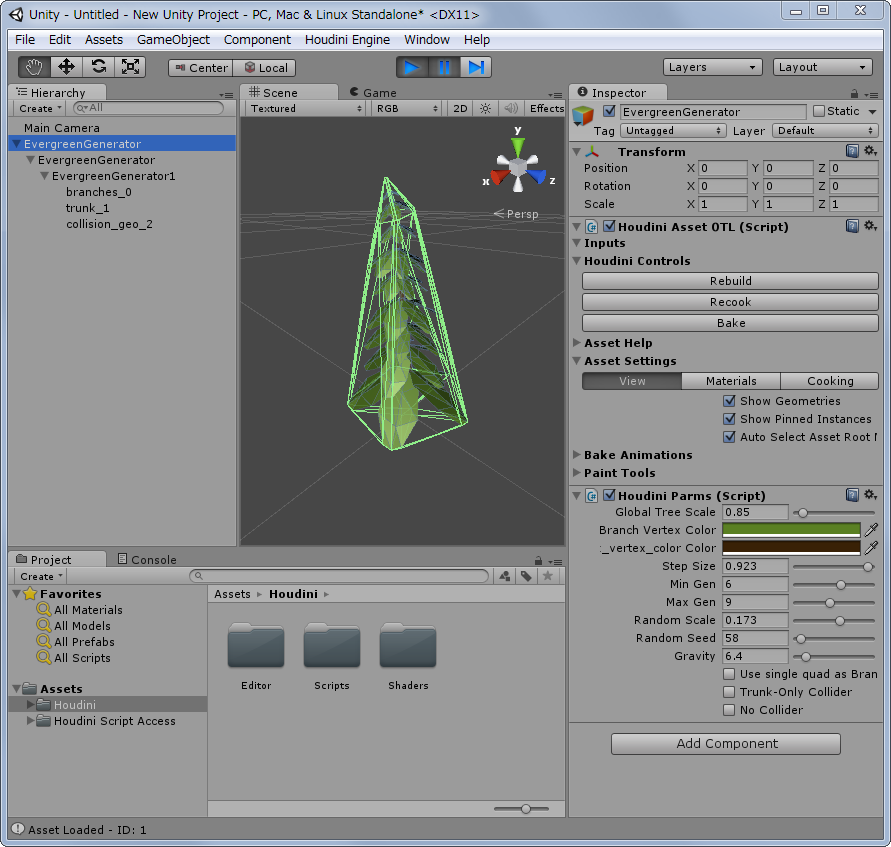
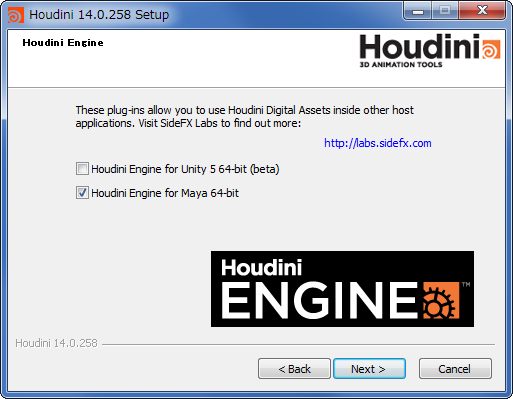 後はインストール場所等を指定して、進めていけばインストールの完了です。
後はインストール場所等を指定して、進めていけばインストールの完了です。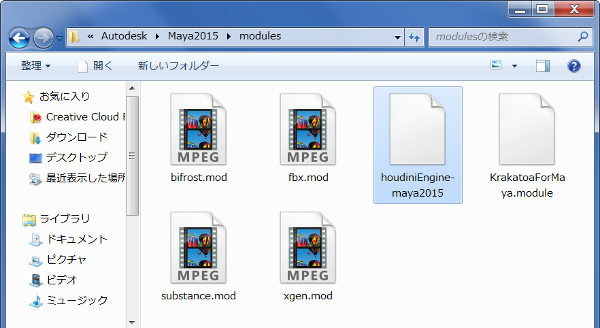 次に、MAYAを起動して、WindowメニューのSettings/PreferencesサブメニューからPlug-in Managerを実行します。
次に、MAYAを起動して、WindowメニューのSettings/PreferencesサブメニューからPlug-in Managerを実行します。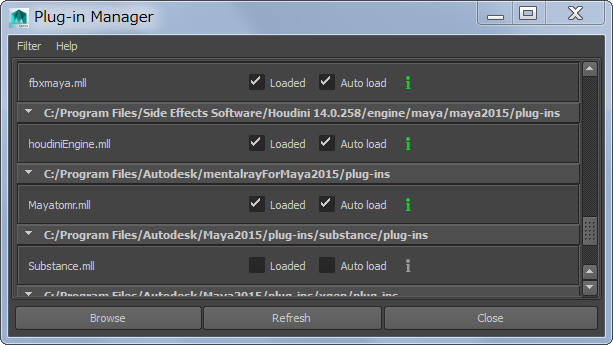 これでMAYAのメニューにHoudini Engineの項目が追加されました。
これでMAYAのメニューにHoudini Engineの項目が追加されました。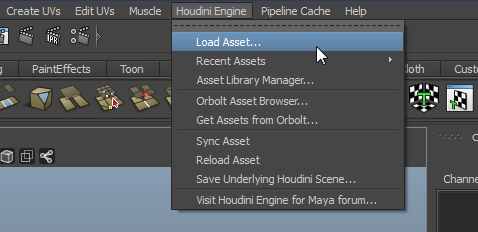
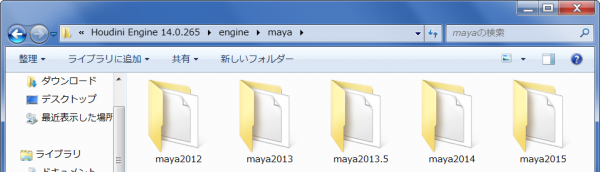 houdiniEngine-mayaバージョン名のファイルをコピーします。
houdiniEngine-mayaバージョン名のファイルをコピーします。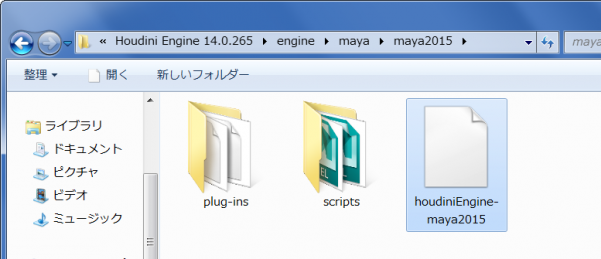 コピーしたファイルを”MAYAインストールディレクトリ\modules”の中にペーストします。
コピーしたファイルを”MAYAインストールディレクトリ\modules”の中にペーストします。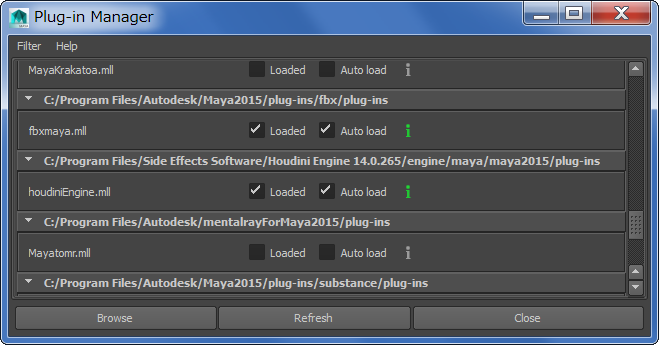
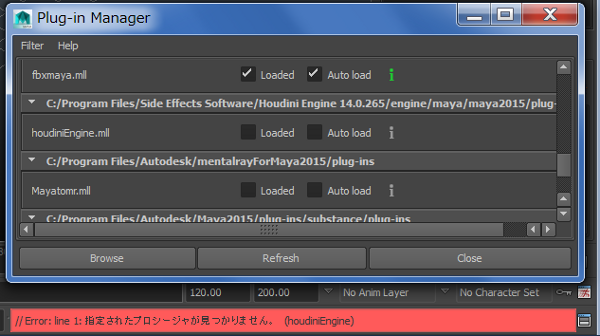 MAYAのScript Editorで見ると、
MAYAのScript Editorで見ると、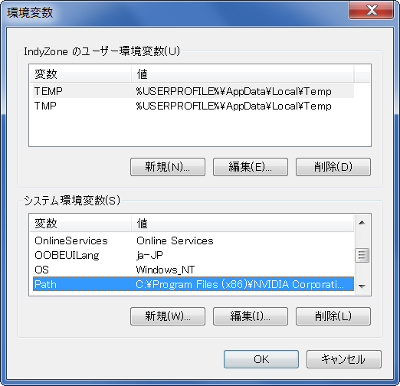 その文字列とHoudini(またはHoudini Engine)のインストールパス(例. C:/Program Files/Side Effects Software/Houdini Engine 14.0.65/bin)の長さの合計が
その文字列とHoudini(またはHoudini Engine)のインストールパス(例. C:/Program Files/Side Effects Software/Houdini Engine 14.0.65/bin)の長さの合計が