~基本的すぎてあまり紹介されない、ちょっと便利なTips紹介~
『Houdiniかんたんレシピ』は、Houdiniを使っていく上で、基本的なことですが基本すぎてチュートリアル等で紹介されないような、ちょっとしたTipsや、ニッチな機能を紹介していくシリーズです。
今回は第三回目として、 Template フラグについて紹介します。
Templateフラグ について
Houdiniでノードネットワークを構築していく課程でどのノードを表示して、どのノードを編集するかというのは基本的なノードワークのひとつになります。とくにプロシージャルワークフローで結果を見ながら、途中のノードを修正するという場面は多々発生すると思います。
前回の記事では、そのような操作のオプションのひとつとしてGeometryDisplayOptionを紹介しました。
今回は、ノードのTemplateフラグについて紹介したいと思います。
Templateフラグはノードの右から2つめをチェックすることで紫色のフラグが付き、そのノードがTemplate表示になります。

こちらの設定は、Geometry Display Option が Show Display Operatorの時に使うと便利です。
このフラグを有効化することでそのノードがゴースト表示されるため、それを見ながら別のノードを編集することができます。
また、Template表示にした時にどのような表示にするかはDisplay OptionsnoMarkersタブのset display options for メニューをTemplate Model Geometryにすることで変更することができます。
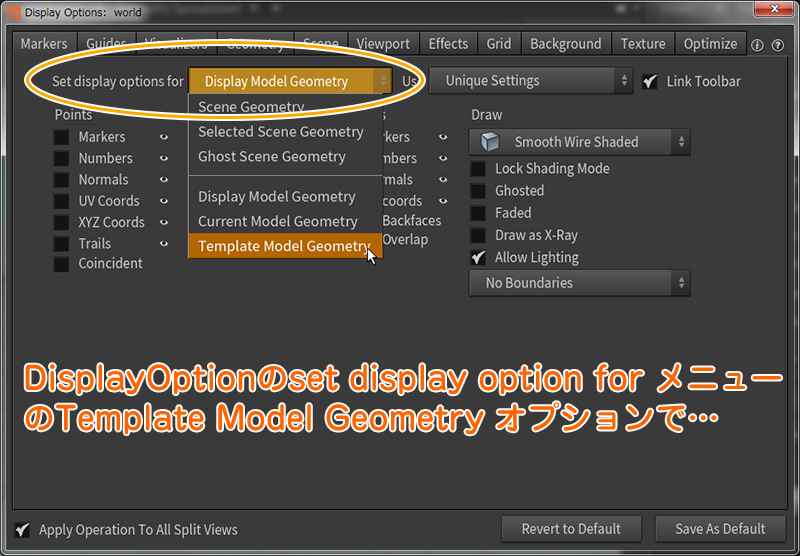 |
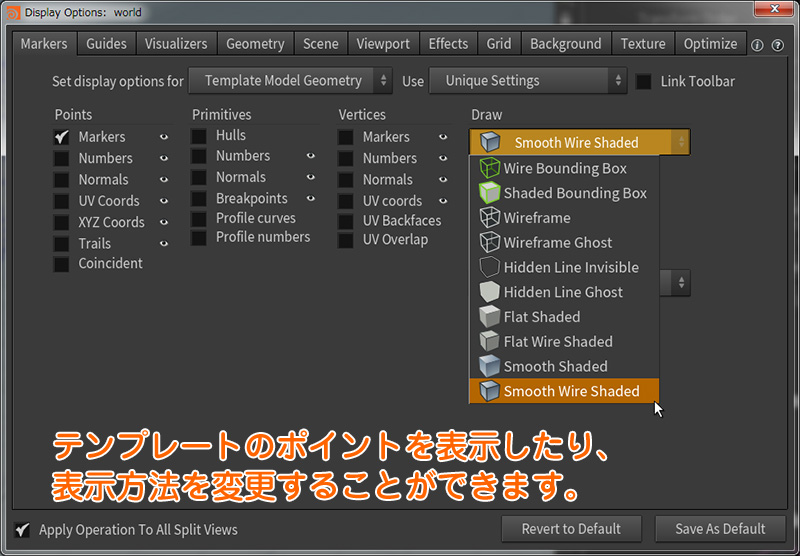 |
例えば、Templateノードのポイントを表示したり、Smooth Shaded表示にしたりできます。
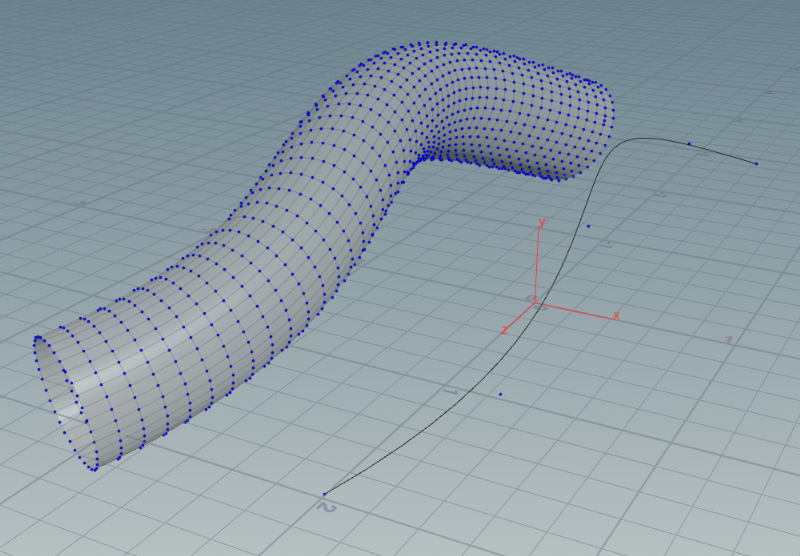
また、このフラグの上でCtrl+クリックすることでSelectable Template フラグを有効化することができます。この時は濃い紫色のフラグになります。
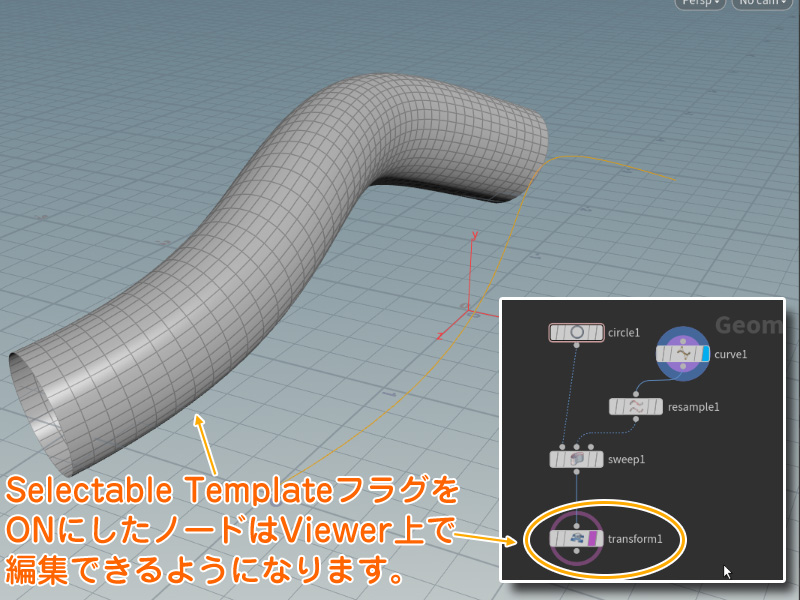
このフラグを有効化した場合は、Viewer上でコンポーネントの編集ができるようになります。
Createシェルフ等から新しくGeometryノードを作成した時も、新しくできたノードにDisplayフラグが移動し、それまでDisplayフラグが付いていたノードのSelectable Templateフラグが有効になります。
注意点として、Selectable Template状態のノードがあり、Viewer上で コンポーネントを選択する時に、編集したいノードとSelectable Template状態のノードの両方のコンポーネントを選択して編集してしまうと、2つのノードをマージしてEditノードで編集することになります。
これは特にシェルフ等から新しいGeometryを作った時に注意が必要です。マージしたくない場合は、必ずSelectable Templateを解除しておきましょう。
こちらの機能につきまして、紹介動画を作成致しましたので、ぜひご覧ください。
